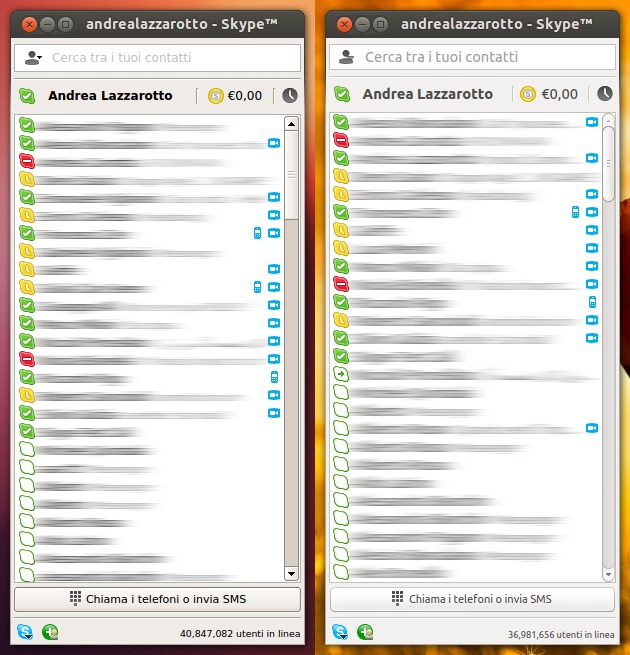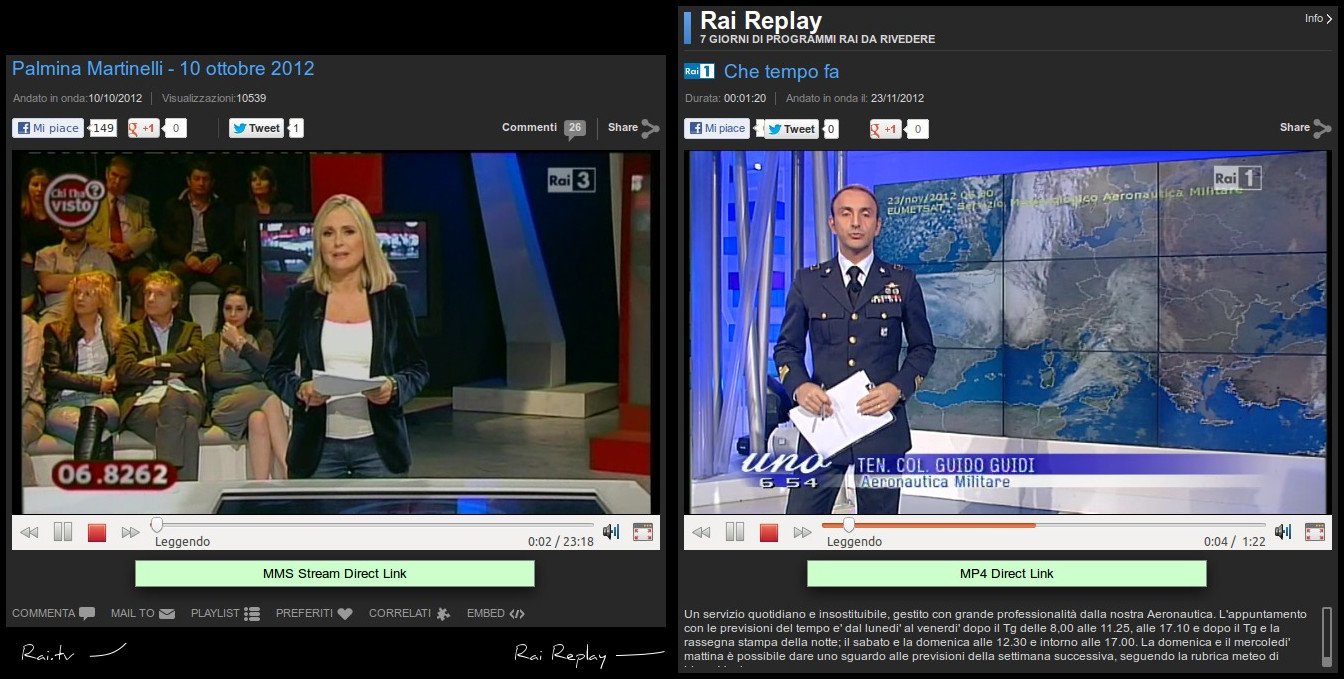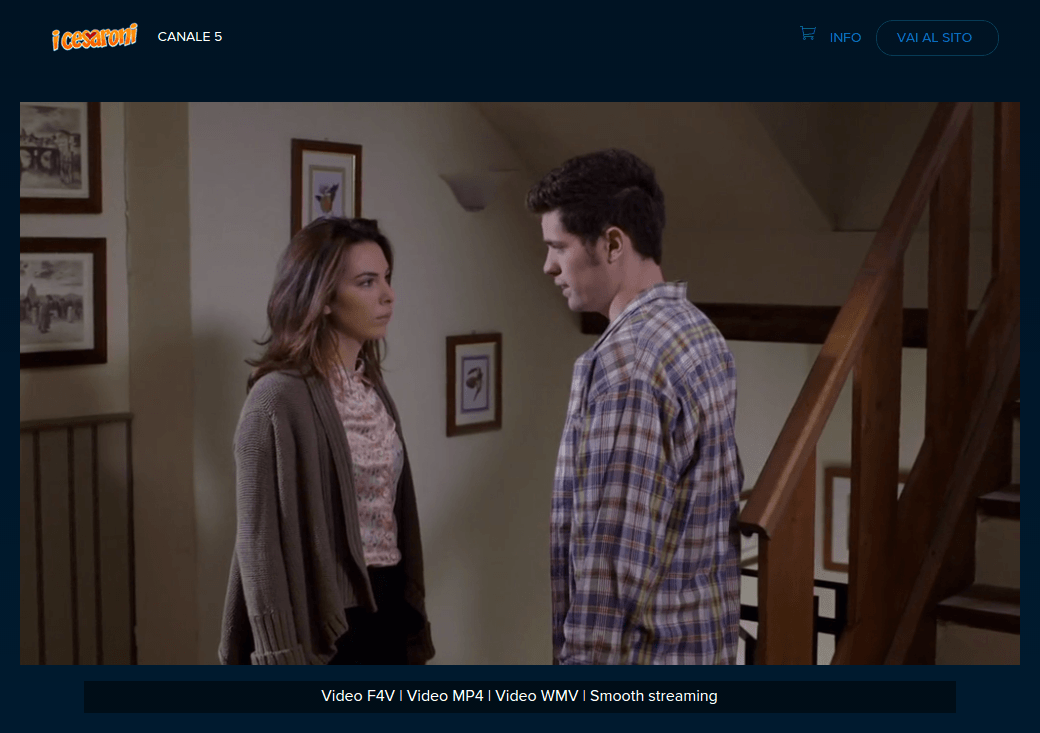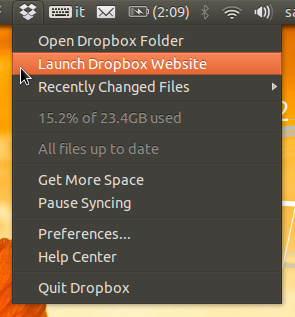Prima di passare al tema vero e proprio dell’articolo, permettetemi di fare una dovuta premessa. Anche se il post lo sto scrivendo io, quanto è contenuto non sarebbe stato possibile senza il fondamentale contributo di Fabio Rachello, un amico e compagno di studi che — oltre a essere anche utente Mac — ha avuto la pazienza di sopportarmi per il tempo necessario a costruire e testare la procedura in questione. Grazie Fabio!
Passando allo Smooth Streaming, vi avevo già raccontato come la tecnologia Silverlight si sia diffusa sui siti delle principali TV (Rai e Mediaset) e non solo. Nello stesso post presentavo una spiegazione sull’uso di Wine, un software per Windows e un mio script al fine di poter salvare questi flussi con Linux. Dato che sto lavorando ad un post “più ampio”, con indicazioni generiche su come individuare e salvare i video dalle pagine web, mi sembrava un peccato avere raccolto istruzioni su tutto tranne che sul download di video in Smooth Streaming da Mac.
Per questo motivo, ho deciso di fare un piccolo off-topic e dedicare questo articolo a chi vorrebbe salvare video Smooth Streaming su Mac, in particolare vi fornisco un’ottima soluzione per utilizzare ISMdownloader su Mac OS X. Ciò va a chiudere il cerchio: il programma, pur essendo nato per Windows, lo possiamo adoperare su tutti i principali sistemi operativi. Questo senza dover chiamare in causa software come Jaksta, che oltre ad essere a pagamento, ha un supporto alquanto discutibile a questo tipo di stream.
Installazione e utilizzo
Installare Wine e configurarlo è un po’ meno semplice usando Mac OS X rispetto a Linux, e probabilmente gli utenti Apple sono meno abituati a questo software. Perciò io e Fabio abbiamo predisposto un “mega-pacchetto” che contiene al suo interno Wine, il finto disco C: configurato con l’ambiente .Net e ISMdownloader. A questo si aggiunge il mio piccolo script, che è sostanzialmente identico a quello per Linux e vi consente di usare ISMdownloader in modo “trasparente” e facile.
Per installare il tutto ci sono sostanzialmente tre cose da fare:
- Scaricare il file zip da questo indirizzo ed estrarre il file .app contenuto all’interno, mettendolo tassativamente nella cartella del vostro profilo utente (per esempio /Users/nomeutente) oppure una sottocartella.
Importantissimo: non mettetelo nella cartella Applicazioni del sistema né in cartelle che contengano uno spazio nel nome. Altrimenti non funziona… Poi non dite che non siete stati avvisati. 😉 Il file .app in questione è solo il contenitore di Wine, non cercate di avviarlo cliccandoci sopra perché non succederà nulla. - Salvare lo script, che si trova qui. Si tratta del file
smooth.sh, cioè il mio wrapper per usare ISMdownloader. Vi consiglio di salvarlo nella cartella del vostro profilo utente (così è più semplice da richiamare) altrimenti ricordatevi il percorso in cui l’avete salvato. - Dare i permessi di esecuzione, ovvero dire a Mac OS X «questo è un programma, non un file di testo qualunque». Lo potete fare usando il terminale (che per i meno pratici si trova in Applicazioni > Utility > Terminale.app). Ricordatevi che il terminale servirà anche dopo. Il comando da dare è il seguente (aggiustate le istruzioni col percorso corretto al file
smooth.shse l’avete salvato in una cartella diversa da quella che vi ho consigliato io):chmod +x smooth.sh
A questo punto è tutto pronto, vi basta procurarvi il link di un Manifest di un video in formato Smooth Streaming (per esempio scovando quelli di Video Mediaset) e lanciare lo script. Questo troverà automaticamente ISMdownloader.app nella vostra cartella utente e si occuperà di lanciare il programma. L’uso è molto semplice, la struttura del comando è la seguente:
./smooth.sh "http://url/del/manifest" "nome"
Anche per il nome del file vi consiglio di evitare gli spazi. Vi basta aspettare finché non leggete che ha finito, verrà poi aggiunta automaticamente l’estensione MKV (Matroska) ai video e potrete guardarli usando un player come VLC.
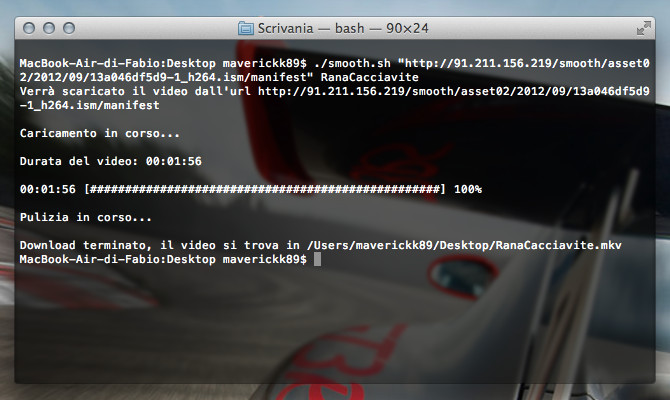
Ultime precisazioni
Ovviamente valgono le stesse limitazioni dette per quanto riguarda Linux. Il download non si può mettere in pausa e in qualche video ci sono piccole macchioline nere che compaiono ogni tanto, ma tutto sommato si vede bene nel complesso. A questo va aggiunto che il file dell’applicazione è un po’ “pesantino” ma tutto sommato non dovrebbe stupire, perché contiene tutto Wine e il software già configurato, che altrimenti avreste dovuto installare a parte.
Resta il fatto che in rete non si trova nessun’altra informazione sull’uso di ISMdownloader su Mac OS X e se non altro ora il download dei filmati in alta qualità da Video Mediaset (e non solo) non è più un sogno. Presto pubblicherò anche la guida “generica” per scovare gli URL dei video online e scaricarli, portate ancora un pochino di pazienza. 🙂