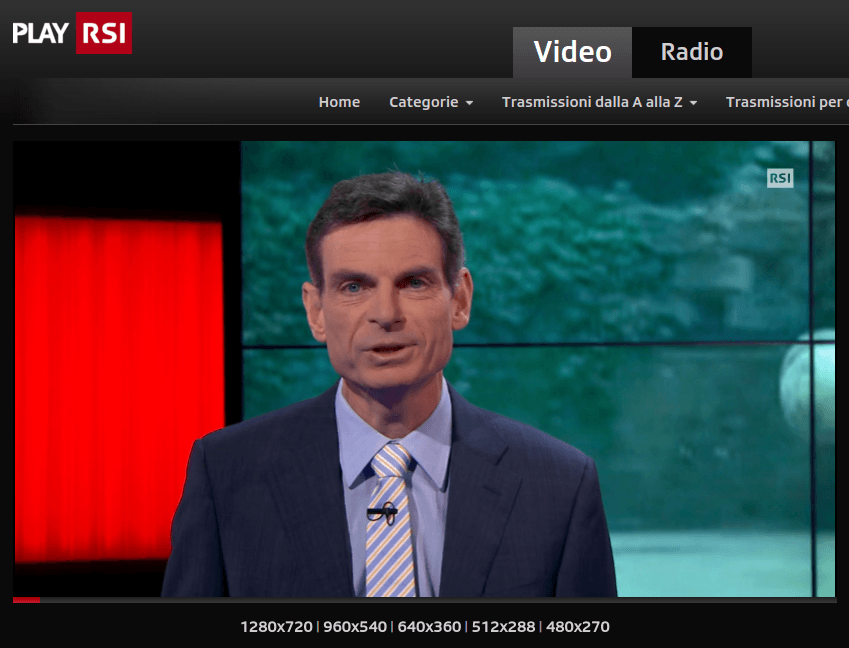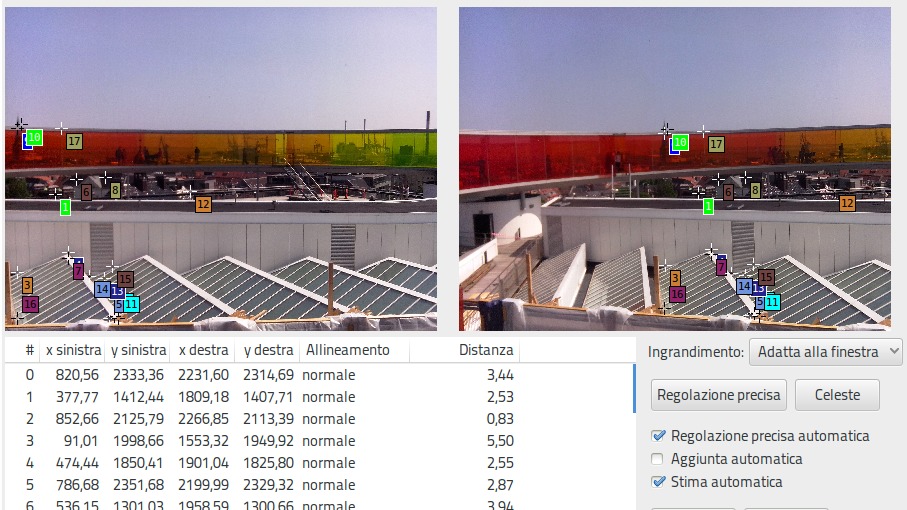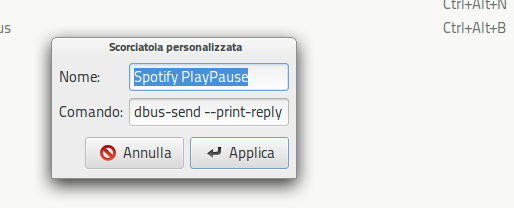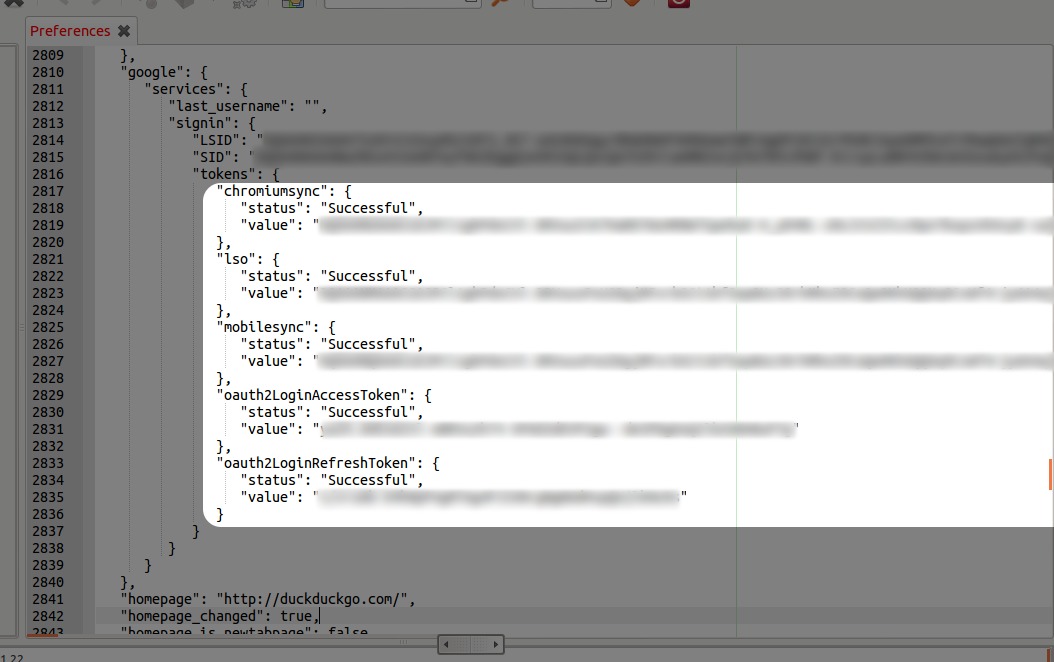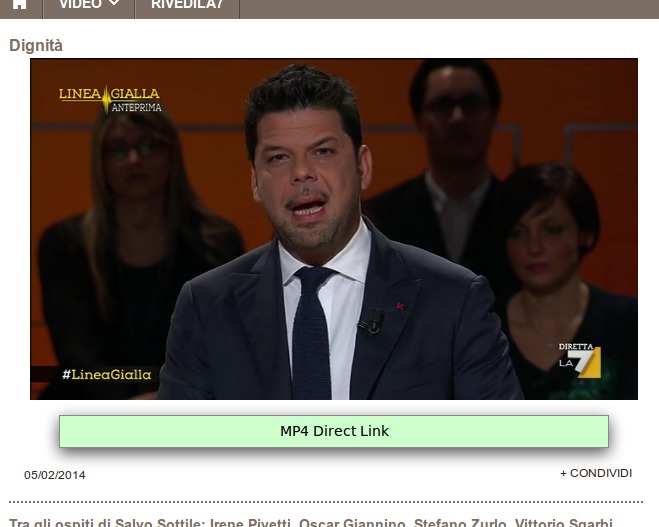Di recente la mia multifunzione HP si è rotta, ed ho dovuto procurarmi un’altra stampante con scanner integrato. Ho sempre apprezzato HP per il fatto che sviluppa driver ufficiali open source per Linux, rendendo l’utilizzo dei suoi prodotti veramente semplice (tralasciando la stampa su CD e cose del genere). Tuttavia, sappiamo bene che le cartucce di inchiostro HP hanno prezzi da usura e gli ultimi modelli implementano misure sempre più stringenti per contrastare le cartucce non ufficiali o ricaricate. No comment poi sul fatto che per cambiare un colore bisogna gettare tutta la cartuccia tricromatica.
Per questo motivo, ho ritenuto molto intelligente l’osservazione del negoziante che mi ha proposto di acquistare una multifunzione Brother: le cartucce costano poco e l’hardware funziona bene. Prima ho voluto informarmi, e dopo aver verificato che la stampante e lo scanner funzionano con Linux senza problemi anche in modalità wireless, ho optato per la Brother DCP-J140W.
Le caratteristiche che io ritengo più interessanti sono alcune tra quelle riassunte nel sito Brother statunitense:
- Built-in Wireless Network Capabilities. Convenient wireless (802.11 b/g/n) network interface.
- Professional Printing Resolutions. Vivid, borderless photo printing up to 6000 x 1200.
- 4-Cartridge Ink System. Only replace the cartridge that needs to be replaced.
- N-in-1 Printing and Copying. Helps save money by allowing you to print or copy multiple pages on one page.
- Flatbed Copying and Scanning. Flatbed copier makes it convenient to copy bound, thick or odd sized documents.
A dire la verità, l’unico difetto è che i driver sono proprietari, perciò Ubuntu non li include e richiedono di essere installati manualmente. Di seguito vi spiegherò come fare per installare la stampante con una configurazione wireless, cioè connessa ad un router e accessibile da qualsiasi computer nella vostra rete domestica. È la configurazione più semplice da realizzare e anche più comoda da usare.
Collegamento wifi della stampante
Per prima cosa procuratevi dal Solutions Center della Brother la manualistica in italiano. In particolare usate la Guida di installazione rapida che vi spiegherà come collegare alla corrente il dispositivo, installare le cartucce e fare un test di stampa. Seguite i passi da 1 a 7, nelle prime sei pagine. La prima accensione della stampante è un processo leggermente lungo, in quanto effettua una pulizia approfondita, e richiede un paio di fogli di carta almeno.
A questo punto, potete iniziare la configurazione del wifi, tralasciando il “finto menefreghismo” di Brother che al passo 8 vi minaccia con affermazioni del tipo:
Queste istruzioni di installazione sono valide per Windows® XP Home/XP Professional x64 Edition, Windows Vista®, Windows® 7 e Mac OS X (versioni 10.5.8, 10.6.x e 10.7.x).
In realtà per attivare il collegamento wireless non dovrete neppure usare il vostro computer, e Brother stessa fornisce i driver anche per Linux. Per questo motivo, dirigetevi senza timore al passo 9 che si trova a pagina 13. Al passo 10, seguite l’opzione B — Configurazione manuale dal pannello di controllo — e assicuratevi di avere annotato il nome della vostra rete wireless e la relativa password. Saltate a pagina 19 e seguite quello che dice.
Quando siete arrivati alla dicitura «L’impostazione senza fili è completa» avete quasi terminato, l’ultima cosa da fare è segnarvi l’indirizzo IP assegnato alla stampante, perché vi servirà per lo scanner. Per farlo, premete Menu sulla stampante, poi scegliete 3. Rete » 1. TCP/IP » 2. Indirizzo IP. Verrà visualizzato qualcosa di simile a 192.168.001.181. Scrivetevelo elidendo gli zeri iniziali dei quattro numeri, per esempio il mio indirizzo diventa 192.168.1.181.
Installazione dei driver per la stampa e la scansione
Ora la stampante è attiva e pronta ad essere adoperata da qualsiasi computer collegato alla LAN. Bisogna però installare i driver sul computer per attivare la stampa e la scansione. Questa parte (per Linux) non è inclusa nel manuale di cui sopra, tuttavia il sito Brother ha una sezione apposita per i driver del pinguino, con pacchetti DEB e RPM.
Procuratevi i due pacchetti DEB presenti nella tabella dedicata alla DCP-J140W e salvateli e se usate Ubuntu a 64bit leggete i prerequisiti indicati qui. A questo punto dovreste essere in grado di installarli semplicemente facendoci doppio clic sopra, oppure da terminale con:
sudo dpkg -i dcp*.deb
Ora aprite l’interfaccia web di CUPS all’indirizzo http://localhost:631/printers e cliccate sulla stampante DCPJ140W. Poi cliccate sul menu a tendina Administration » Modify Printer. Se vi viene richiesto fate il login con i vostri username e password di Ubuntu. Dovreste impostare la stampante Brother che si trova alla voce Discovered Network Printers (potrebbe risultare duplicata) e poi premere su Continue.
Vi verrà presentata un’altra schermata dove potete cambiare alcuni parametri, se volete, e infine potete confermare. Quando vi chiede che driver utilizzare, lasciate la scelta impostata. Alla fine l’importante è che la stampante risulti come stampante di rete, con una posizione “simile” a dnssd://Brother%20DCP-J140W._pdl-datastream._tcp.local/.
Per quanto riguarda lo scanner, vi basta installare il pacchetto DEB di brscan4, stando attenti a scegliere quello giusto per il vostro sistema (32bit o 64bit). L’altro programma serve per scansionare automaticamente premendo il pulsante e salvare l’immagine su uno dei PC, ma non l’ho installato perché non mi serve e non fa parte del driver in sé.
Una volta che avrete installato il pacchetto di brscan4, usate il terminale per aggiungere il vostro scanner, avendo cura di usare l’indirizzo IP che avete precedentemente annotato, per esempio così:
brsaneconfig4 -a name=DCP-J140W model=DCP-J140W ip=192.168.1.181
A questo punto aprite un qualsiasi programma per scansionare e fate una prova.
Note finali
La procedura per i driver la potete ovviamente ripetere per i vari computer che avete. Sicuramente ci si mette meno tempo a farla che non a spiegarla e in pochi minuti tutto è funzionante. Anche se la stampa borderless a me non viene esattamente senza bordi (solitamente rimane un bordo di 1mm su qualche lato) devo dire che questa stampante è molto soddisfacente.
Considerando poi che online si trovano anche 10 cartucce a poco più di 10 euro, direi che il gioco vale la candela. Inoltre, esiste un trucco per allungare la vita delle cartucce!
Buona stampa!