Spotify è un software proprietario e sotto Linux tecnicamente è ancora in fase beta, tuttavia bisogna dire che gli sviluppatori supportano in modo più che apprezzabile anche la piattaforma pinguina che tanto amiamo. L’ho scoperto solo di recente, eppure pare che già dal 2010 il client Linux di Spotify supporti le comunicazioni D-Bus, questo significa tra le altre cose che è possibile inviare dei comandi al programma usando il terminale oppure con la tastiera, come vi spiego di seguito.
Ho attinto le informazioni da un articolo di Fran Diéguez e ve lo consiglio se siete interessati ad avere maggiori dettagli tecnici. Per quanto mi riguarda, mi limiterò a descrivervi come controllare la riproduzione delle canzoni, in particolare i comandi Play/Pausa, Precedente e Successivo. Il principio ovviamente si può estendere con le altre funzionalità descritte nel post suindicato.
Ho deciso di usare questa possibilità in quanto trovo che sia estremamente comodo poter controllare la riproduzione rapidamente senza dover aprire l’applicazione o andare a cliccare sul menu nel vassoio di sistema. Nel mio caso, non avendo tasti multimediali specifici, ho dovuto “inventare” delle scorciatoie, in particolare con i seguenti criteri:
- facili da ricordare
- pratiche e “vicine” sulla tastiera
- non influenti sul normale utilizzo di altri programmi
Per i motivi di cui sopra, ho deciso di adoperare le seguenti:
- Ctrl+Alt+Spazio (Play/Pausa) — spazio è il tasto comunemente usato per questo proposito dai player audio/video
- Ctrl+Alt+N (Successivo) — N è la prima lettera di «next» ed è vicina allo spazio
- Ctrl+Alt+B (Precedente) — B è a sinistra di N, per cui è perfetta
Ovviamente voi fate come volete, questi sono solo dei suggerimenti. Veniamo alla pratica, dobbiamo infatti associare dei comandi alle scorciatoie. Questo si può fare dal menu delle preferenze di sistema, che per esempio su Ubuntu è alla voce Tastiera » Scorciatoie » Scorciatoie personalizzate. Nella figura potete vedere come richieda un nome e un comando, il primo lo potete scegliere liberamente.
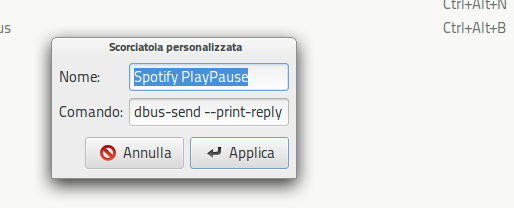
I comandi che vi servono sono rispettivamente:
- Play/Pausa:
dbus-send --print-reply --dest=org.mpris.MediaPlayer2.spotify /org/mpris/MediaPlayer2 org.mpris.MediaPlayer2.Player.PlayPause
- Successivo:
dbus-send --print-reply --dest=org.mpris.MediaPlayer2.spotify /org/mpris/MediaPlayer2 org.mpris.MediaPlayer2.Player.Next
- Precedente:
dbus-send --print-reply --dest=org.mpris.MediaPlayer2.spotify /org/mpris/MediaPlayer2 org.mpris.MediaPlayer2.Player.Previous
Queste scorciatoie da tastiera dovrebbero diventare attive subito, una volta salvate. Buon ascolto!