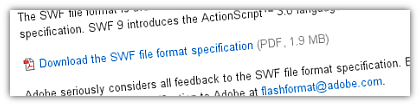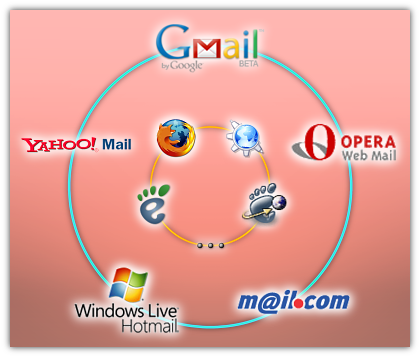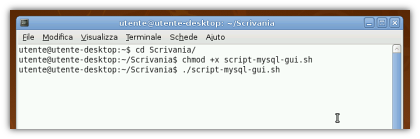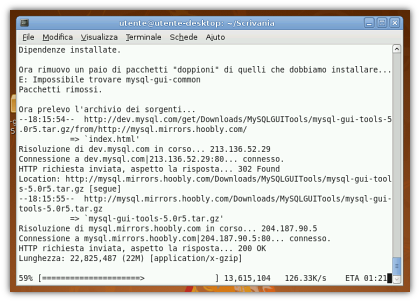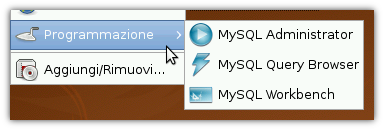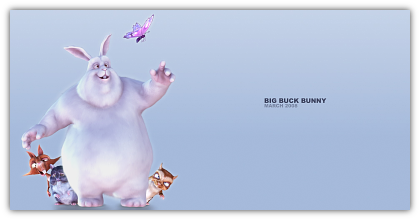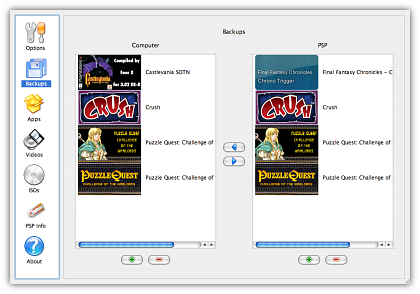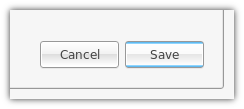Come vi avevo parzialmente anticipato nel post sull’intervista quest’anno parteciperò con sommo piacere a due Linux Day. 🙂 È il caso di approfondire meglio la questione, così ne approfitto per dirvi che cosa hanno in serbo questi due LUG della mia zona.
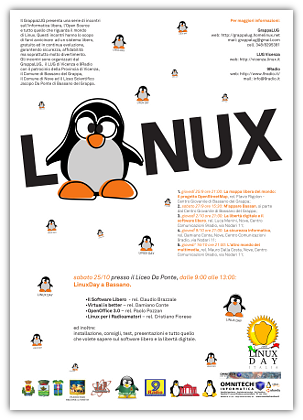
Quest’anno è il primo Linux Day per Bassano del Grappa (VI)! Non c’è nulla di meglio di una bella inaugurazione con 4 talk per conoscere il pingue. 😀 Ecco i dettagli:
sabato 25/10 presso il Liceo Da Ponte, dalle 9:00 alle 13:00: LinuxDay a Bassano.
- Il Software Libero – rel. Claudio Brazzale
- Virtual is better – rel. Damiano Conte
- OpenOffice 3.0 – rel. Paolo Pozzan
- Linux per i Radioamatori – rel. Cristiano Fiorese
ed inoltre:
installazione, consigli, test, presentazioni e tutto quello che volete sapere sul software libero e la libertà digitale.
Ci andrò con molto piacere. Inoltre ci sarà anche tutta la mia classe, nonché la 3AI e la 5AI… Insomma, tutto il triennio di Informatica del nostro ITIS!

Esperienza già vissuta invece per Cittadella (PD) che ripropone questo interessante incontro. L’anno scorso io e B22j ci siamo andati e ci siamo trovati benissimo. I dettagli sono i seguenti:
Sabato 25 ottobre 2008 dalle 14.00 alle 18.00, Cittadella (PD) c/o Sala Consiliare di Villa Rina
- Per tutto il giorno puoi provare ad usare un pc con GNU/Linux e parlare con chi già lo usa
- Puoi portare il tuo computer: potremmo installarci GNU/Linux!
- Conferenza sull’uso di The Gimp
Per chi l’avesse vagamente intuito il talk su Gimp lo farò io, sarà simile al talk che ho fatto l’anno scorso a Piazzola sul Brenta, ma è rinnovato e poi penso che farò più parte pratica.
Chi organizza?
Mi sembra giusto porgere un ringraziamento a chi ha faticato per rendere possibile questi due ritrovi. Per Bassano del Grappa, è merito di GrappaLUG. Sono un gruppo nuovo ma promettente, e poi mi hanno anche fatto il cartellino col nome per la mattina, ad indicare che sono parte dello staff. Che carini! 😉
Per Cittadella invece, hanno pensato a tutto ILC ed il circolo culturale La Roggia.


Il logo a sinistra è opera mia, su concept di Mauro Dalla Costa
Che altro dire? Io spero di constatare una affluenza apprezzabile, e ovviamente di vedere qualcuno di voi lettori tra i visitatori!
Aggiornamento: mi hanno chiesto di avvisarvi che nella giornata di domenica 26 sono previste delle attività a Piazzola sul Brenta (PD), a cui non parteciperò, ma chi è interessato può fare riferimento al secondo volantino pubblicato.