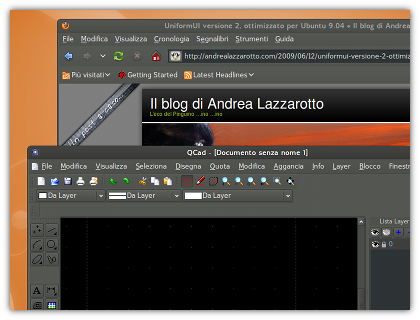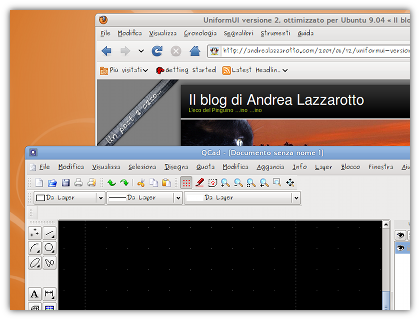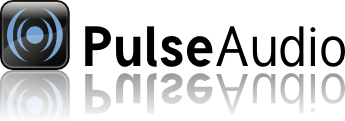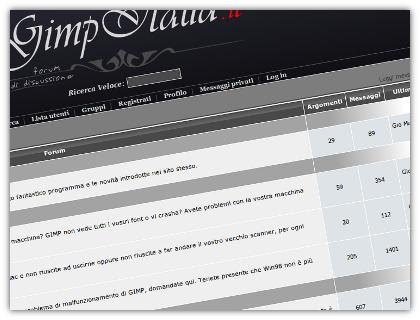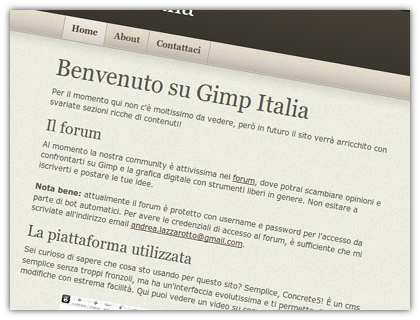L’anno scorso il mio LUG ha realizzato la prima versione del vademecum su Linux e sul software libero. Si tratta di un manualetto che è stato distribuito (lo ricordo con molto piacere) anche ai miei coetanei che frequentano il liceo scientifico vicino al mio ITIS. È bello vedere i ragazzi interessati alla tecnologia sana. In concreto, questo libretto in formato A6, deve contenere una descrizione dei migliori/più famosi software liberi dedicati alle più svariate esigenze dell’utente comune.
Il tutto deve essere nell’ottica di usare un linguaggio chiaro e semplice per permettere la conoscenza dei concetti fondamentali anche ai meno avvezzi alla tecnologia. Recentemente Luca Menini, il grande personaggio che cura la coordinazione del progetto, ha inviato nella nostra mailing list un messaggio in cui chiedeva collaborazione.
Per il linuxday di quest’anno, stiamo lavorando, assieme al LUG di Fabriano e altri, ad un aggiornamento del vademecum realizzato nel 2008 dal nostro LUG.
Se volete vedere il testo e collaborare alla stesura, consultate il wiki: http://pdp.linux.it/wiki/index.php/Realizzazione_vademecum_Linux_Day_2009
Le regole sono:
- la scrittura e’ collaborativa con le regole di un wiki;
- deve capire anche mia nonna;
- e’ rivolto a chi non conosce il software libero e serve a var venir voglia di provarlo;
- deve essere contenuto in 16 pagine formato A6.
Il resto lo potete leggere seguendo il link.
poiche’ noi siamo in “nonni” del vademecum, e’ importante il nostro contributo.
Vi aspetto…
Mi sono già premurato di “rompere le scatole” a chi di dovere per alcune correzioni e/o aggiunte che mi venivano in mente, in particolare sapete che ho un debole per GIMP e la grafica libera in generale. Vi ho voluto girare questo messaggio perché spero vivamente che contribuiscano quante più persone possibili. La cosa fantastica è che è molto importante soprattutto il parere dei semplici appassionati di software libero, non quello dei grandi esperti.
Se non ho capito male questo vademecum verrà distribuito da ILS capillarmente attraverso i vari LUG sparsi per l’Italia… e avete l’occasione di aver partecipato anche voi! 😀