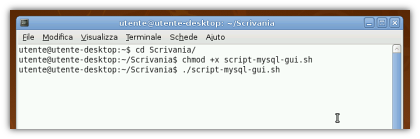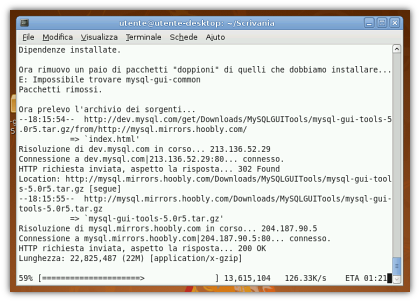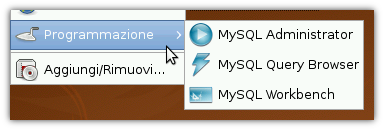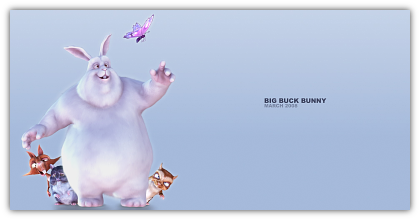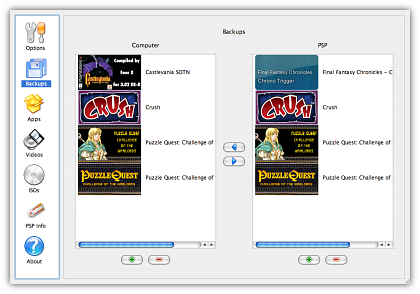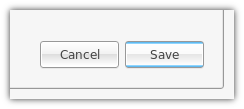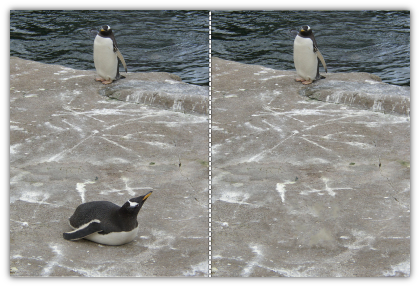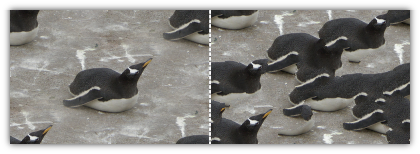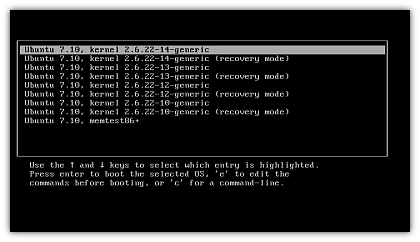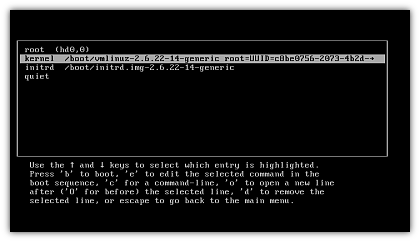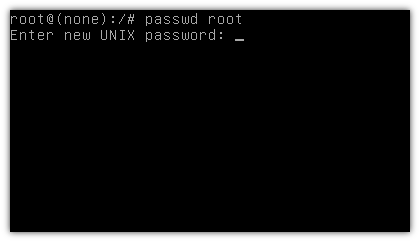Qui la versione italiana.
Do you belong to the ones who have ever tought that webmails are very handy tools? Me too! 😀 This is why I like Gmail. And I also like Linux.
I’ve been using for a while a script to open Gmail in Firefox every time I encountered an email address. However some problems used to come when encountering an url with integrated parameters, as for example the subject. It’s true, the major part of links doesn’t contain parameters, but when they come it’s a problem.
Another defect of that script is that it opens a new Gmail composition window that I can define “fullscreen” because it doesn’t show lateral bars and the rest of the interface. A bit ugly. 😛
Then I remembered WebmailCompose, a Firefox extension that worked better, but only for Firefox indeed. Besides the extension supported also other Webmail services. Then I dediced to combine the two things, and I planned to create a script independent from the desktop environment (Gnome, Kde, etcetera…), from the browser and from the used webmail service.
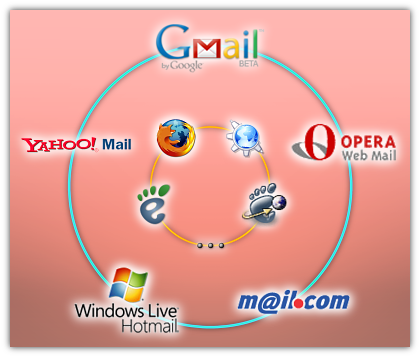
A kind of that…
I started to modify the script, and at the end I managed to get what I wanted. Now the script is terminated and functioning, there is only a problem with Windows Live Mail website (not so strange, after all 😀 ) and namely that a possible Bcc parameter doesn’t work. I have no idea of the reason, it must be a bug of their website.

The script is licensed under the Gpl version 3 and you can download the latest version from here (view all versions here).
Extract the files in your home directory, and then use the terminal to move the script among the executables and to assign to it the right permissions:
cd
sudo mv lzwebmailwrapper.sh /usr/bin/
sudo chmod a+x /usr/bin/lzwebmailwrapper.sh
Now you simply have to configure your desktop environment.
Gnome configuration
Go on System > Preferences > Preferred applications and at the voice Mail Client choose Custom. In the below field insert:
lzwebmailwrapper.sh %s SERVICE
Instead of SERVICE insert gmail, yahoo, opera, hotmail or mail-com*. Be careful to insert correct and lower case names.
Close the window and try some email link, here is an example one.
Kde configuration
To configure Kde, open the control center. Go in KDE components > Component chooser > Mail client and tick the Use a different email client checkbox. Insert, as the command:
lzwebmailwrapper.sh %t"?cc="%c"&bcc="%b"&subject="%s"&body="%B SERVICE
And refer to the Gnome instructions regarding the service. Remember that Konqueror and Gmail don’t go on so much, indeed they said me that in this case the script doesn’t work.
For this part I must thank RikyM, which has done the guinea-p… ehm the tester for me. 😀
Update: there have been reported some problems with the use in Kde (if you start the script from console), to blame to kfmclient. So if you get them, you know it’s not my fault.
Thanks
I report here the thanks I’ve inserted in the script, too. 😉
Many thanks to:
- The owner of http://howtogeek.com for making a basic script to use Gmail as client http://is.gd/14F3
- Jed Brown and Mel Reyes (aka: mrtech) for creating WebmailCompose http://is.gd/14DU and so letting me know the appropriate urls for the webmails 🙂
- Mastro http://natonelbronx.wordpress.com for teaching me how to use sed http://is.gd/14DX and regular expressions http://is.gd/14E1
- The users of http://bugmenot.com for giving me some logins to try Yahoo Mail and Hotmail
- My readers, for supporting me with thanks, advice and suggestions 😉
Yes… I know, my English isn’t perfect. 😛
If you have any suggestion leave a comment.
- Small note: if you’re not logged in and you use Opera Mail or Mail.com, at the first opening you’ll be prompted to login, and you’ll have to open the link again.