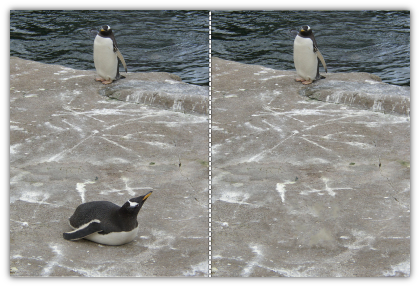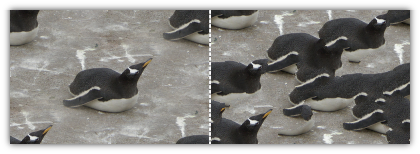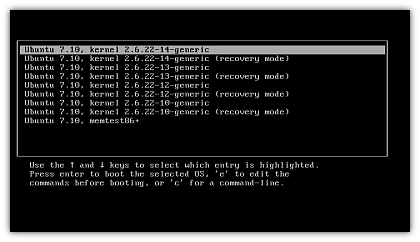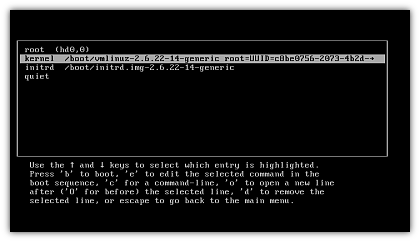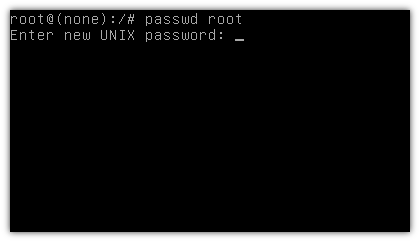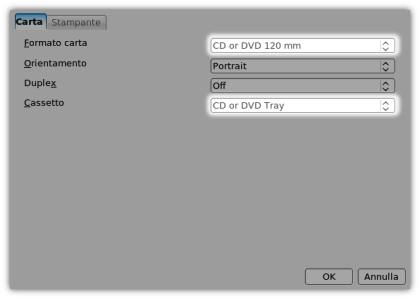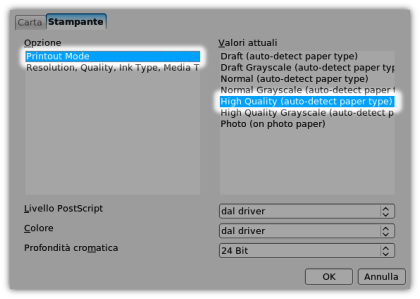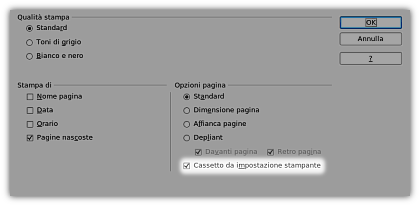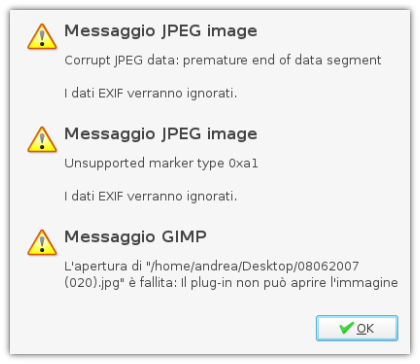Questa materia mi ha incuriosito, così oggi ho fatto un po’ di ricerche tanto per vedere se l’adattatore Wireless di Nintendo per caso funzionasse con Linux (casomai avessi pensato di comprarlo). La risposta è no. A parte questo, ricordatevi che quell’adattatore funziona solo con periferiche autorizzate, usa un protocollo proprietario, e costa come qualsiasi altra chiavetta wi-fi.
Perciò se volete connettere a Internet il Nintendo DS con la vostra connessione avete due strade: o usate un router Wireless o una chiavetta wi-fi normale (ripeto, non quella di Nintendo). Prima di comprare una periferica consiglio di verificarne la compatibilità con Linux, anche se Ubuntu 7.04 se la cava egregiamente.
Router Wi-fi
Per prima cosa controllate che il vostro router sia supportato da Nintendo e che sia configurato correttamente per la connessione ad internet, inoltre se è protetto deve usare la protezione WEP. A questo punto si può procedere all’utilizzo della funzione di ricerca automatica come indicato nel sito. Qui potete trovare una copia in Pdf delle istruzioni, senza perdere tempo a cercare.
Chiavetta wi-fi
Per usare il metodo che illustrerò avete bisogno di questi requisiti:
- Linux con kernel 2.4.x o superiore (la guida è orientata ad Ubuntu, ma qualsiasi altra distro dovrebbe andare bene)
- Una chiavetta wi-fi usb correttamente installata sul sistema
- Una connessione ad internet funzionante che non si appoggi alla chiavetta wi-fi che volete far comunicare con il DS
- Una basilarissima conoscenza del terminale
- I pacchetti wireless-tools e iptables installati
- La voglia di perdere un po’ di tempo (penso che in mezz’ora si possa fare)
Dopo aver elencato i requisiti passerò alla spiegazione. Per prima cosa inserite la chiave wi-fi usb.
Adesso la chiave così com’è è impostata in modo da essere uno Slave, cioè si aspetta di ricevere un servizio. In realtà la chiave lo deve fornire il servizio, e lo deve dare al Nintendo DS. Deve quindi diventare Master.
Ora dovete scoprire il nome dell’interfaccia di rete che Linux ha assegnato rispettivamente alla vostra connessione ad internet ed alla chiavetta.
Per fare ciò, date nel terminale questo comando:
ifconfig
Ed avrete l’elenco delle interfacce di rete del computer. Se per internet usate una connessione ethernet quasi sicuramente la vostra interfaccia sarà eth0. La vostra chiavetta avrà con tutta probabilità l’interfaccia wlan0. La guida presumerà queste condizioni, modificate i comandi in caso di una diversa configurazione.
Adesso pensiamo a impostare la chiavetta per fare da Master e aggiungiamo tutte le altre impostazioni necessarie:
sudo iwconfig wlan0 mode Master
sudo iwconfig wlan0 essid "LINUX_AP"
sudo iwconfig wlan0 channel 6
sudo iwconfig wlan0 rate 2M
Adesso la vostra chiavetta è diventata ufficialmente un Access Point!
Nota importante: il canale numero 6 nella guida originale era indicato come l’ideale per gli USA, invitando ad informarsi per gli altri stati. Il sito Pianeta Radio indica che in Europa è lecito utilizzare i canali dal numero 1 al numero 13. Per questo motivo ho ritenuto che il canale 6 vada più che bene.
Adesso siamo ad un buon punto. Utilizzate la funzione di ricerca degli Access Point del Nintendo DS come indicato nella guida sul sito linkato prima (o nel Pdf linkato prima) e connettetevi all’Access Point LINUX_AP.
Vi apparirà un errore.
Sì, perché non abbiamo ancora configurato l’Access Point. Tranquilli comunque, il fatto che il DS abbia trovato l’Access Point significa che fin qui è andato tutto bene.
Adesso assegniamo l’intervallo di ip da usare con la chiavetta, deve essere diverso da quello usato dal vostro router.
Quasi sicuramente andrà bene questo comando:
sudo ifconfig wlan0 up 192.168.2.1
Ecco, adesso dobbiamo convogliare il traffico di rete tra le due interfacce, in modo che la connessione passi dal Nintendo DS alla chiavetta alla vostra connessione ad Internet.
sudo iptables --table nat --append POSTROUTING -o eth0 -j MASQUERADE
sudo iptables --append FORWARD --in-interface wlan0 -j ACCEPT
sudo echo 1 > /proc/sys/net/ipv4/ip_forward
Adesso dobbiamo assegnare un ip al Nintendo DS.
Seguite la guida in Pdf di prima, ma invece di toccare la voce di ricerca degli Access Point selezionate Manual Setup traducibile in Configurazione manuale.
Inserite i seguenti dati:
SSID: LINUX_AP
Ip Address (indirizzo ip): 192.168.2.2
Gateway: 192.168.2.1
Primary/Secondary DNS (DNS primario/secondario): per questi inserite i DNS del vostro provider, oppure gli OpenDNS.
Adesso salvate la configurazione e fategli fare il test della connessione.
A questo punto se tutto è andato per il verso giusto sarà connesso!
Tradotto, semplificato e spiegato dalla guida originale di PD Ghost Buster.