Da qualche giorno diversi utilizzatori del mio script per scaricare i video da Rai Play mi stanno segnalando che si riscontrano difficoltà nel salvare i video in formato MP4, in particolare in quanto compare un messaggio di errore.
A questo punto è necessaria una piccola parentesi tecnica per capire cosa sta succedendo: lo script funziona “scansionando” i possibili URL di file in formato MP4, quindi chiede al sito Rai quali sono le qualità disponibili (più o meno pesanti) e per ciascun file verifica che il video sia effettivamente scaricabile. Infine, propone all’utente una lista di URL.
Perciò lo script non effettua (né ha mai effettuato) alcun tipo di download. Si limita a mostrare un elenco di link, mentre è l’utente che deve scaricare il file che preferisce.
Data la natura di script che viene eseguito all’interno della pagina, tramite l’aiuto di una piccola estensione, esso si deve limitare ai file MP4. Sarebbe infatti molto complicato creare un programma che registra i flussi video in formato HLS, operazione che richiede il salvataggio di numerosi frammenti che poi vanno nuovamente assemblati.
Di fatto lo script sta funzionando in modo corretto: prova a vedere se ci sono i video in formato MP4 e propone all’utente quelli che si possono salvare. Il problema sorge quando non ci sono file MP4 scaricabili perché Rai li sta bloccando tutti.
Ed eccoci qua.
Serve un altro software per registrare i video
La scelta di usare il termine “registrare”, quando fino a oggi ho sempre parlato di scaricare, non è casuale. Come accennato, i video su Rai Play non sono disponibili solo in formato MP4 ma ci sono anche dei flussi (separati per audio e video) in HLS, che si riconoscono dalla tipica estensione M3U8.
I primi si scaricano, i secondi si devono registrare e questo esula dal mio script. Bisogna usare un programma che registri sia il flusso video che quello audio e poi li unisca insieme per generare un file MP4 o MKV che prima non esisteva.
Per farlo da riga di comando si può usare yt-dlp, che è un fork (versione derivata) di youtube-dl. In questo post vorrei però suggerire l’uso di Stacher, una interfaccia grafica che semplifica l’uso di questi strumenti.
Ci sono tre passaggi che devono essere svolti:
- Installare Stacher e lo strumento
ffmpeg - Configurare il software
- Avviare la registrazione
I primi due passaggi devono essere svolti soltanto una volta, il terzo invece andrà ripetuto sempre.
Aggiornamento del 13 marzo 2024: grazie alla nuova versione del programma
yt-dlp, gran parte di questa guida è ora “superflua”. Se volete solo il video in qualità massima installate Stacher effmpeg, poi saltate la parte di configurazione e andate direttamente in fondo alla fase di registrazione scegliendo la qualità “bestvideo+bestaudio”.Sui pochissimi video in cui non dovesse funzionare quella voce, optate per la qualità “best” (funziona solo su programmi in cui non c’è la traccia audio a parte).
Lascio la versione precedente della guida per chi desidera scegliere la dimensione del video o il contenitore di uscita (MP4 / MKV).
Installare il necessario
Potete scaricare la versione 6 di Stacher dal sito ufficiale cliccando qui (copia di archivio). Il software è disponibile per macOS, Windows e Linux (DEB).
Dopo averlo installato, al primo avvio vi dovrebbe chiedere di scaricare youtube-dl (che in realtà sarà yt-dlp). Accettate e lasciate che proceda.
A questo punto è importantissimo scaricare e scompattare una versione specifica di ffmpeg nella cartella del programma. Ciò si può vedere anche cliccando sul menù Something not working? all’ultima voce, che tratta i problemi audio.
Cliccandoci sopra si aprirà questa pagina web con le istruzioni. A questo punto è importante fare una distinzione in base al sistema operativo usato.
Nota bene: saltando questo passaggio è quasi certo che verranno scaricati video senza audio, o si riscontreranno altri problemi.
FFmpeg su Windows
Il progetto yt-dlp fornisce delle versioni già compilate specifiche per Windows, pertanto si può consultare la pagina dei rilasci per vedere che ci sono diversi file ZIP.
Le versioni vengono rilasciate in automatico ogni giorno e purtroppo mi sono reso conto che quelle di alcune date non funzionano. Quando ho pubblicato l’articolo le ultime fornite erano versioni perfettamente funzionanti, ma non tutte sono ancora disponibili.
Vi invito caldamente a usare la versione del 14/02/2024. Essa attualmente non è più disponibile online, quindi ho ricaricato l’archivio sul mio account GitHub per preservarlo. Metto il link diretto allo ZIP su questo pulsante:
Poi è necessario importarlo usando la comodissima voce presente al menù Tools > Import FFmpeg *.zip file. Non bisogna fare altro.
FFmpeg su Linux e macOS
Su queste piattaforme lo strumento va installato con gli appositi gestori di pacchetti. Nel caso di macOS in particolare va usato Homebrew (potete fare riferimento al link indicato in precedenza).
Questo però non basta. Infatti sul sito Rai emerge un piccolo problema di comunicazione tra yt-dlp e ffmpeg che può far fallire la fusione delle tracce audio, nella fase di Postprocessing.
Per questo motivo ho preparato per voi tre script specifici che “mascherano” ffmpeg e correggono i parametri da passare al programma “vero”. Procedete così:
- Scaricate l’archivio GZIP con i tre script
- Estraetelo in una cartella a piacere
- Aprite Stacher e andate su Tools > Open Stacher Home Folder
- Copiate i tre file all’interno della cartella appena aperta
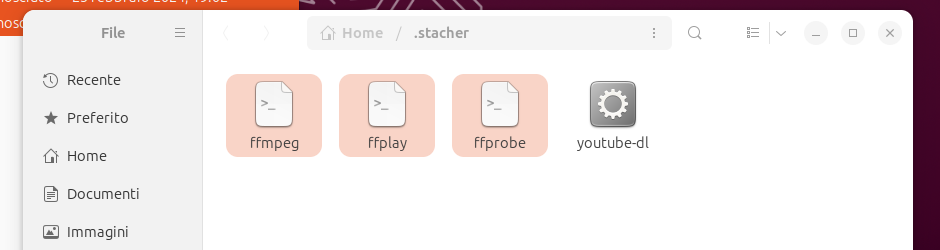
In seguito la posizione corretta di ffmpeg dovrà essere configurata nelle impostazioni di Stacher.
Configurare il software
Purtroppo anche Stacher, tramite i suoi strumenti, va in confusione in quanto rileva la presenza di file MP4 ma non riesce a scaricarli. Dobbiamo pertanto “insegnare” al programma quali sono i flussi che deve registrare.
Aprite il menù Stacher > Settings > Advanced. Premete il pulsante per confermare che siete sicuri di ciò che state facendo. 🙂
Scorrete fino a trovare la voce Always run with these arguments, sbloccatela tramite il lucchetto a fianco e incollate la seguente stringa nella casella di testo:
--audio-multistreams,,-S,,protocol:m3u8,width,,--remux-video,,mp4Vi ricordo che per incollare basta premere Ctrl+V, o Cmd+V su macOS.
Ora passate all’opzione seguente, vale a dire Custom Format. Dopo averla sbloccata, incollate questa stringa consigliata:
(Rai Lazza/bestvideo[width<=9999])+mergeall[format_id*=hls-aac]/best[width<=9999]Se invece volete soltanto la lingua italiana, senza altre lingue né l’audiodescrizione, potete provare con un’alternativa (ma non garantisco):
(Rai Lazza/bestvideo[width<=9999])+hls-aac-Italiano/best[width<=9999]Se usate Linux oppure macOS, dovrete anche tornare su alla voce ffmpeg location e selezionare la cartella dove avete copiato i tre file essenziali per registrare correttamente, cioè .stacher nella vostra home.
Vi ricordo che si tratta di una cartella nascosta, quindi potrebbe essere necessario attivare l’opzione per vedere i file nascosti. Generalmente va premuto Ctrl+H sui sistemi Linux e Shift+Cmd+. su macOS, ma verificate voi in base alla configurazione e versione del vostro sistema operativo.
Ora potete chiudere le impostazioni.
Le opzioni che abbiamo scelto servono a selezionare le qualità migliori tra i flussi video, inoltre istruiscono il programma per specificare che vogliamo unire anche eventuali flussi audio separati.
Questo comprende anche l’audiodescrizione o la lingua originale, se presente.
Se vi state chiedendo il perché della stringa Rai Lazza, in realtà non serve a niente, salvo a farvi riconoscere qual è l’opzione giusta al momento di far partire la registrazione. 😉
Avviare la registrazione del video
Nel momento in cui volete registrare una puntata da Rai Play, copiate l’URL della pagina del sito e incollatela nella barra di Stacher. Prima di tutto, assicuratevi di selezionare la qualità corretta del video, cliccando sul menù del formato.
Dovreste riconoscerla in modo abbastanza semplice dal nome “Rai Lazza”:
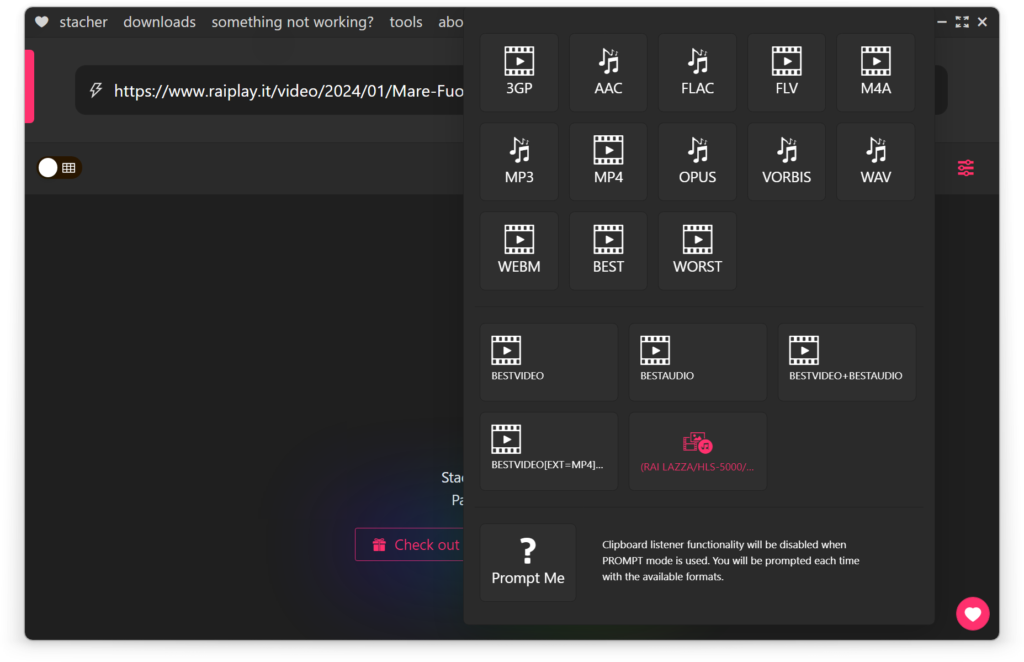
Una volta selezionato il formato corretto, cliccate l’icona a forma di freccia verso il basso e attendete che il download venga completato. Per impostazione predefinita i video vengono collocati nella cartella Download, ma potete scegliere la posizione che preferite.
Il risultato sarà un file MP4 con le tracce unite, a meno che non decidiate di cambiare formato come descritto in fondo all’articolo.
Chi vuole sul serio qualcosa trova una strada, gli altri una scusa.
Proverbio di origine africana
Ovviamente questo è un metodo possibile, ce ne sono anche altri che consentono di scegliere quali tracce audio si desidera salvare, eccetera. Ma per iniziare dovrebbe essere sufficiente.
Se i file MP4 continueranno a essere in gran parte bloccati, il mio script per il browser avrà sempre meno senso di esistere. Chi lo sa, dopo tanti anni potrebbe andare finalmente in pensione!
Domande frequenti
Dopo aver ricevuto numerosi commenti al post, aggiungo una sezione relativa alle principali domande che sono state pubblicate dai lettori.
Perché su Windows il programma scarica tre file separati con video e tracce audio ma non li unisce?
Per un caso malauguratissimo, quando ho scritto l’articolo l’ultima versione del programma ffmpeg era perfettamente funzionante, ma alcune versioni rilasciate nei giorni successivi invece davano problemi. Chi ha seguito la mia guida nei primi tempi dopo la pubblicazione potrebbe aver riscontrato questo errore.
Perché su Linux e macOS il programma scarica tre file separati con video e tracce audio ma non li unisce?
Questo si verifica per un problema che dipende da come il software interagisce con ffmpeg. L’articolo è stato aggiornato fornendo degli script che aggirano il problema.
Come fare a ottenere un video in “formato” MKV?
In realtà MKV è un contenitore video, così come MP4. Il formato della traccia video sul sito Rai rimane comunque H264. Detto ciò, per cambiare il contenitore è sufficiente cambiare il parametro relativo al remuxing, per esempio così:
--audio-multistreams,,-S,,protocol:m3u8,width,,--remux-video,,mkvIn sostanza dovete solo modificare la parte finale da mp4 a mkv.
I video sono in alta qualità, come si può registrare in bassa qualità?
Questa è forse la domanda più strana e inaspettata che potessi ricevere. Di solito le lamentele arrivano se un video si vede male, non se si vede bene. 🙂 In ogni caso, nella stringa consigliata ho incluso un filtro sulla larghezza (in pixel) del flusso video.
Potete notare che ci sono dei pezzi relativi al valore 9999:
best[width<=9999]Questa stringa si ripete più volte. Per ottenere una qualità inferiore vi basterà rimpiazzare il valore 9999 con la larghezza massima che volete ottenere. Vi ricordo che molti video sul sito Rai sono disponibili in 1920×1080, 1440×810, 1280×720, 1024×568.
Dunque potreste scegliere di cambiare la stringa così:
(Rai Lazza/bestvideo[width<=1280])+mergeall[format_id*=hls-aac]/best[width<=1280]Tuttavia dovete fare attenzione: non tutti i video sono disponibili in tutte le risoluzioni, perciò il valore indica solo un limite massimo. Potreste ottenere una qualità molto inferiore rispetto a quella che avete richiesto.
Perché si ottiene l’errore 403: Forbidden?
Generalmente i casi sono due: o vi trovate all’estero e la Rai vi sta bloccando, oppure non avete configurato il software come scritto nella guida.
Come si possono salvare i sottotitoli?
Conviene usare l’apposita opzione presente in Stacher, come ha consigliato l’utente Yupi in un suo commento.
Stacher registra solo da Rai Play o funziona anche con altri siti web?
Il software che si occupa di registrare i video è yt-dlp, il quale supporta centinaia di siti web. Tuttavia questo articolo è specifico per Rai Play e di conseguenza anche i parametri che vi ho consigliato.
Gli altri siti dovrebbero funzionare ma non escludo che i parametri che vi ho fatto impostare possano causare qualche “pasticcio”. Siamo comunque fuori tema rispetto a questo post. 😉
Aggiornamento del 12/02/2024: i parametri da inserire sono stati modificati per tenere conto di alcuni video con qualità “strane”, che altrimenti sarebbero sfuggite.
Aggiornamento del 25/02/2024: è stato aggiunto un metodo per risolvere i problemi di registrazione di alcuni video su Linux e macOS. Ho inserito anche una sezione di domande frequenti.
Aggiornamento del 27/02/2024: ora viene indicata una specifica versione di ffmpeg per Windows, per assicurarsi che chiunque segua la guida usi la stessa build.
Aggiornamento del 13/03/2024: grazie alla nuova versione del programma yt-dlp, alcune parti di questa guida sono ora superflue. Ho aggiunto una nota che spiega che gli utenti senza necessità particolari possono limitarsi a usare “bestvideo+bestaudio”.
Aggiornamento del 08/01/2025: ho modificato il link al sito di Stacher, per chiarire che la guida fa riferimento alla versione 6 del programma.

Sottoscrivo soprattutto sul “non indagare” (oltre che sul cane, il gatto e il povero sorcio)!
Ha funzionato tutto a meraviglia in questi mesi, improvvisamente da ieri ha cominciato a scaricare con audio fuori sincrono. Non ne capisco il motivo perchè i file ffmpeg sono sempre gli stessi e non sono stati toccati. Ho notato che si è aggiornato automaticamente youtube-dl, non so se sia parte del problema.
Buongiorno Lazza, grazie per il tuo articolo e per le spiegazioni su Stacher.
Ho trovato molto interessante la funzione “prompt”, in modo di poter scegliere di volta in volta che tipo di risoluzione video scaricare, audio, etc.
Mi domandavo, pero’, come si potesse fare, tramite quella funzione, a scaricare un video assieme al doppio audio… riesco, infatti, a selezionare solo uno stream audio per volta.
Quel che mi piacerebbe ottenere e’ un file video con la risoluzione scelta, doppio audio e sottotitoli (questi sono riuscito a scaricarli con file separato senza problemi, e potrebbero andar tranquillamente bene cosi’).
Grazie infinite per l’eventuale consiglio.
Da quanto ne so, Stacher non supporta le tracce audio multiple usando la modalità “Prompt”.
Ti ringrazio. Quindi l’unico modo per scaricare un video col doppio audio tramite stacher e’ utilizzare le stringhe che hai indicato tu, da aggiungere alle impostazioni nella sezione “advanced”? E se volessi un video in HD (720p) dovrei inserire 1280 al posto di 9999, giusto?
Grazie ancora di tutto.
In linea di massima sì, tieni conto che il valore che tu inserisci è un limite sulla larghezza (ma puoi anche cambiare e inserirlo sull’altezza se ti trovi meglio), poi dipende da quali video sono presenti. Se un video non c’è a 1280×720, ti ritroverai con quello inferiore.
salve, non riesco a vedere nulla riguardo i programmi degli europei di calcio: no partite, no talk-comments ecc. NON dico scaricare ma nemmeno vedere! Risulta anche a voi?
Normalmente dovresti vederli, dato che sono protetti credo dipenda dal tuo browser che non è abilitato a vedere contenuti protetti, per fare una prova, cambia browser e vedi se hai lo stesso problema.
Prima era tutto più semplice e intuitivo. Adesso è complesso tra rettifiche, aggiunte, consigli sovrapponibili. L’esperienza della “registrazione” è solo per superesperti che interpretano fra le righe delle spiegazioni. Dopo vari tentativi, tutto appare difficile fin dal download dei file. Scarichi cartelle di programmi che poi non sai installare. Le restrizioni, i diritti, i paletti, gli artifici, i tecnicismi rendono l’uomo schiavo e suddito. Registrare i video di Rai Play, come suggerisce il titolo, in meno di tre passaggi è una chimera ormai: questo è l’ideale. Ci vogliono invece 199 parametri per appropriarsi di un video di un minuto. Ci vuole qualcosa dove si inserisce l’url e poi in automatico si scarica il video. Non si può fare? Ok. Lasciamo perdere. Ringrazio tutti per gli sforzi compiuti per rendere comprensibile il testo. Non è così, ahimè. Grazie lo stesso.
Non si scoraggi!
Windows:
Stacher:
https://stacher.io/
Stacher si installa in:
C:\Users\Walter.stacher
C:\Users\Walter\AppData\Local\Stacher
C:\Users\Walter\AppData\Local\SquirrelTemp
C:\Users\Walter\AppData\Roaming\Stacher
Sostituire a Walter il nome utente.
La cartella AppData è nascosta,deve essere resa visibile da opzioni cartella.
La disinstallazione di stacher da pannello di controllo lascia delle tracce, occorre procedere manualmente: i percorsi sono indicati sopra.
Se ci sono dei problemi di funzionamento di Stacher si può disinstallare e reinstallare.
Ffmpeg:
https://github.com/Lazza/ffmpeg-wrapper-scripts/releases/download/1.0.0/ffmpeg-N-113645-g1e7d2007c3-win64-gpl.zip
Poi è necessario importarlo usando la comodissima voce presente al menù Tools > Import FFmpeg *.zip file.
Configurazione consigliata:(seguire le istruzioni on line)
Rai Lazza funziona perfettamente: provi a scaricare
https://www.raiplay.it/video/2024/07/Departure-III-ep4-1ddfaf94-70ea-46bc-b5bf-ec61c453544f.html
Se Stacher non dovesse funzionare sono stati commessi errori di configurazione.
Fare attenzione alle operazioni di copia e incolla delle stringhe consigliate.
Cari stacheristi, il 18 luglio 2024 (ossia pochi giorni fa) tutto funzionava. Da ieri (20/7) la stringa si posiziona su PENDING e non funziona nulla. Prima, se c’erano problemi, dava ERROR ma ora tutto tace, e a voi?
p.s. ho provato anche con il link indicato da Walter poche righe qui sopra: nulla!
Non riscontro questo problema, prova a verificare che il software sia aggiornato.
Davvero ottimo programma, lo sto usando da un paio di giorni,solo che unendo il file video con il file audio con avidemux. mi viene l’audio in ritardo e di molto rispetto al labiale…Come posso fare ?
Grazie mille da Rita
Mi rispondo da sola… Dopo aver provato e riprovato a scaricare il file DRM e ad attaccare l’audio con avidemux facendo anche delle conversioni da grande dimensione a 1280×720 in modo che l’audio venga adattato alla nuova grandezza, visto che il problema dell’audio non sincronizzato migliora ma resta sempre un problema, l’unica via è mettere un ritardo all’audio( sempre con avidemux) di tot. millesimi di secondo e controllare con la funzione play fino a quando ci si avvicina a risolvere la sincronizzazione poi salvare, ma ciò significa tempo su tempo sprecato a fare prove… Saluti da Rita
Non ho esperienza diretta di Avidemux per questo genere di attività. Sinceramente io lascerei che l’unione di video e audio venisse fatta da Stacher, è molto più semplice.
In ogni caso VLC ha i tasti per cambiare il ritardo audio (in riproduzione, non modifica il file) spostandolo di pochi millisecondi alla volta. Invece di andare per tentativi, troverei assai più pratico allineare l’audio durante la riproduzione con VLC e poi, casomai, appuntarsi il valore corretto e applicare la correzione in modo permanente.
Di solito quando c’è problema di sincronizzazione tra video ed audio il ritardo è esattamente di +200ms da aggiungere all’audio, se non si risolve il problema allora il problema è alla fonte cioè la RAI in alcuni filmati sta mettendo differenze di numero di segmenti tra video ed audio, perché sia il video e gli audio sono divisi in segmenti, infatti alla fine del download si attende qualche secondo o minuto proprio perché ffmpeg li unisce in un unico file. Se mettendo +200ms non si risolve basta lasciare che stacher unisca audio e video o unirli per conto nostro, poi estrarre con qualsiasi programma, solo l’audio e rimuxare (riunire) il video con l’audio appena estratto e si sistema tutto. Certo meglio usare degli appositi programmi. MKVToolNix GUI per unire video ed audio e MKVCleaver per estrarre l’audio, anche se ci vorrebbe una guida per usarli bene.
Io prelevo i flussi con jdownloader e poi li assemblo con TMPGEnc MPEG Smart Renderer 6 (un software a pagamento) e fino ad ora non ho mai avuto problemi di sincronizzazione. Per prova ne ho scaricato uno con Stacker (i file risultanti sono diversi rispetto quelli di jdownloader) e anche in questo caso nessun problema.
Quindi io mi sentirei di puntare il dito su avidemux piuttosto che sulla fonte dei flussi.
Se mi indicate un video col problema posso provare a elaborarlo così tagliamo la testa al toro 🙂
Rispondo al sig.Orio.
Uso un computer con windows 10.
Ho scaricato nuovamente 20240718_Departure S3E4 – Il diavolo e il profondo mare blu 1,54 GB senza problemi.
Stacher versione 6.0.28,all’avvio aggiorna,se necessario,
youtube-dl,ho usato l’opzione Rai-Lazza.
Probabilmente si è corrotta l’installazione,oppure una
stringa di configurazione.
Anche a me compare la scritta pending,ma dopo alcuni
secondi scompare e inizia il download.
Provi a eliminare stacher dal disco e a reinstallarlo.
Altra informazione,uso dns di cloudflare 1.1.1.1 e 1.0.0.1,
non so che rilevanza ciò possa avere.
Le auguro di risolvere il problema.
Hanno tutti troppe pretese. Vedano di accontentarsi a scaricare i video senza cercare alternative confusionarie.
Seguendo le Tue istruzioni, da mesi scarico i video in modo perfetto.
Trovo strano invece che nessuno affronti il problema dei video e/o filmati protetti da DRM
il DRM protegge i contenuti soggetti a copyright. Pubblicare indicazioni su come eludere le protezioni, potrebbe creare problemi legali al proprietario di questo spazio, che mette gentilmente a disposizione di tutti la sua competenza. Cercando in rete, ognuno può cercare, a proprio rischio e pericolo, soluzioni più o meno legali (direi più meno che più) atte a scardinare il DRM nei file.
Aggiungo che avevo scritto come la vedo sulla questione (di scrivere articoli sul DRM) in un precedente commento:
https://andrealazzarotto.com/2024/02/12/registrare-i-video-di-rai-play-usando-stacher/comment-page-4/#comment-31394
Volendo, non servirebbe la chiave L3 per estrarre le chiavi di decriptazioni dei video protetti da DRM, perché fortunatamente ci si può appoggiare ad un sito che fa proprio questo “lavoro” quindi anche se non si è in possesso di una chiave L3 non c’è bisogno di estrarla e quindi possederla e quindi non ci sarebbe neanche bisogno di un programma che calcali le vari chiavi di decriptazioni, perché ci sarebbe sempre il sito che farebbe il lavoro. Detto questo comunque è complicato come ha ben detto Lazza, io ho scritto una guida per aggirare il DRM pubblicata in un paio di siti e diciamo ben nascosta, comunque confermo che non è utilizzabile da tutti ci vuole una ottima conoscenza del PC, della console del browser, del prompt dei comandi e non disdegnare di inviare comandi manuali nel prompt. Dimenticatevi la comodità di stacher o altri programmi simile dove si inserisce il link del filmato. Dove ho pubblicato le guide su centinaia di persone che le hanno lette mi hanno contattato una decina di persone per ringraziarmi ma molti di più per spiegazioni varie e comunque alla fine ho capito che hanno preferito non approfondire. Se RAI protegge con DRM alcuni Video vuol dire che i contenuti sono soggetti a copyright quindi comunque si andrebbe verso l’illegalità anche se si dovrebbe studiare bene la legge perché credo che se si tiene per se il video a proprio uso e consumo…
E provare a registrare lo schermo?
Grazie mille per le risposte. Il mio problema è che Stacher dopo che ha scaricato si blocca e non unisce audio e video pur avendo seguito tutte le impostazioni suggerite….
Ho risolto comunque scaricando il video con ItubeGo. soltanto che questo è lentissimo nella conversione audio-video. Grazie ancora!!! Ora servirebbe qualcosa per scaricare i DRM da mediaset. Buone vacanze a tutti da Rita
Perché non provi a registrare lo schermo?
Ciao
Stacker non sccarica Noos dalla rai:
Sarà di nuovo cambiato qualcosa.
Dall’errore che mostri mi sembra che si fosse semplicemente interrotta la connessione SSL mentre leggeva un file di metadati, dovrebbe essere sufficiente riprovare. A me funziona senza nessun problema.
Anch’io non ho problemi con Noos.
Di seguito la puntata del 18/07/2024
https://vod8-rai-it.akamaized.net/podcastcdn/raiuno/raiuno_multiaudio_nogeo/23796469_,1800,2400,3600/playlist.m3u8?auth=daEbEc7bJdZdza_dycucjduaPbVdScva1c.-bMTQb1-c0-AlAvwHo&aifp=V001
Ciao, complimenti e grazie anzitutto del servizio.
Ho notato che alcuni video raiplay, che qui evito di linkare per ragioni eventuali di copyright, statcher ne registra il video ma non l’audio: è un escamotage per tutelare i contenuti protetti o un mio errore di configurazione?
P.S. Nel tentativo di risolvere il problema di cui sopra, ho cercato di riconfigurare statcher con import ffmpeg.zip (fallito, mi dice di farlo manualmente ma non saprei come) e ricollocare gli script, conclusione, adesso non funziona per niente e mi da questo msg di errore:
Aiuto!
Per quanto concerne la scompattazione manuale dello ZIP, fai riferimento alla pagina con le istruzioni che è anche quella linkata nel post. 🙂
In merito all’errore indicato, sembra che tu abbia attivato l’opzione che dice a Stacher di leggere i cookie dal browser.
Non è un parametro attivo di default e nel post non consiglio di attivarlo, quindi direi di toglierlo.
perfetto grazie, adesso va bene.
resta il problema dei video registrati senza flusso audio, es. questo
https://www.raiplay.it/video/2022/07/Il-Viaggio-degli-eroi-38fbc0bf-6d38-444b-8017-13e476e1c654.html
si può risolvere?
sto tentando anche con jdloader ma non lo legge proprio, qualcuno sa indicarmi qualcosa che registra magari solo l’audio per muxarlo a parte?
grazie ancora
Con un paio di passaggi un più ed usando altri programmi si scaricano gli audio anche a parte: italiano e audiodescrizione, ma aspettiamo Lazza probabilmente ti aiuta lui con lo stesso Stacher. Il Video arriva al massimo a 1280×720.
ok, risolto utilizzando l’estensione vdhelpr che ha preso anche il flusso audio.
resta secondo me d’interesse il problema della mancata registrazione audio di alcuni video mediante statcher perché è davvero un gran bel sware e sarebbe un peccato che avesse questo “buco” per una mera questione di codec audio da importare o configurare, da profano me ne intendo così relativamente.
grazie comunque ancora per la disponibilità e la competenza, un saluto
Secondo Goku73 il video “arriva al massimo a 1280×720”.
Beh, non è esatto.
Ecco quello che ho ricavato io analizzando la pagina web con gli strumenti che ogni browser mette a disposizione e estraendo il flusso m3u8.
Basta mettere il link che segue su VLC per vedere il video e anche per scaricarlo.
https://b70cb04c54ab478189e9d8ee45637b13.msvdn.net/ostr9/podcastcdn/teche_root/YT_ITALIA_TECHE_HD_multiaudio/bjXzCaFm6sSqzl7tuhjb2QeeqqEEqualeeqqEEqual_,1200,1800,2400,5000/playlist.m3u8?auth=daEd2cpbHcfcyavdVcHd1diatdnbZclbidF-bMTP0R-c0-ElwvuGs&aifp=V001
Rispondo brevemente cercando di toccare i vari punti, anche se vedo che sostanzialmente le risposte già arrivate sono molto valide. 🙂
Ho messo il link indicato nella barra di Stacher, usando i miei parametri, e ha iniziato a scaricare la traccia video e la traccia audio, poi ha generato il file combinato senza problemi.
Direi di verificare di aver installato tutto correttamente e che il lettore video che usi supporti i necessari codec. Nel dubbio, meglio tenere presente il comandamento di non aver altro player al di fuori di VLC.
Per quanto riguarda le qualità citate da Goku73 e Topo Gigio, ricordo che potete vedere (e scegliere) tra le qualità semplicemente scegliendo l’opzione “Prompt Me” su Stacher.
L’unica limitazione è che vi fa scegliere al massimo una traccia video e una audio, non sarà possibile registrare tutte le tracce audio insieme. Quello funziona solo con i parametri indicati nel post.
Ciao, aggiornamento: si trattava di una banalità:
nella configurazione del formato per impostare l’audio soltanto in lingua ita avevo inserito la stringa alternativa – quella che “(…ma non garantisco ;)”. Per cui i video che da sorgente hanno l’audio con errata o mancante indicazione della lingua, secondo istruzione data semplicemente venivano registrati senza audio.
Ho reinstallato e riconfigurato passo per passo statcher e mi sono accorto di questa cosa, ho usato la stringa generale e no prob, i video in questione ora hanno regolarmente l’audio, e multi lingue…! Li remuxerò solo in ita in seguito.
Grazie ancora delle indicazioni e della disponibilità
Hai perfettamente ragione Topo Gigio, avevo fatto un’analisi veloce non mi ero accorto del 5000, 1920×1080.
Analizzando bene c’è anche il 3600 1440×810:
https://b70cb04c54ab478189e9d8ee45637b13.msvdn.net/ostr8/podcastcdn/teche_root/YT_ITALIA_TECHE_HD_multiaudio/bjXzCaFm6sSqzl7tuhjb2QeeqqEEqualeeqqEEqual_,1200,1800,2400,3600,5000/playlist.m3u8
Una mia notazione personale, se posso, indirizzata esclusivamente a utenti Mac come me: l’ottimo Lazza ci suggerisce di non usare altro player al di fuori di VLC, vorrei però segnalare che da alcuni anni ormai su macOS gira ed è continuamente aggiornato e migliorato un player eccezionale, in nulla inferiore a VLC ve lo assicuro anche se forse ancora poco noto che si chiama IINA.
Lo consiglio (lo consigliamo nei forum di aiuto tecnico) senza riserve.
Qui il sito: https://iina.io/
Qui le note di rilascio: https://github.com/iina/iina/releases
My 2 cents.
Grazie.
Ciao Lazza e ciao tutti. Utilizzo efficacemente Stacher per scaricare e rivedere off line i video di Ray Play. Tuttavia durante le olimpiadi mi sono accorto che non è più possibile perchè è attiva una protezione con DMR. Cercavo di capire se qualcuno sia riuscito in qualche modo a creare uno strumento per superarla, o se esistono strumenti on line per rimuovere protezione una volta scaricato il video.
Ringrazio chiunque vorrà rispondere.
Ti rimando a un mio precedente commento in merito:
https://andrealazzarotto.com/2024/02/12/registrare-i-video-di-rai-play-usando-stacher/comment-page-4/#comment-31394
Sì, si può scaricare, sproteggere video ed audio, unire i flussi tutto con un comando avendo la chiave di decriptazione che è unica per ogni video, tutto in un solo comando, con i giusti programmi. Volendo si possono decriptare anche dopo scaricati sia video che audio con mp4decrypt o shaka-packager con i giusti comandi dati dal prompt dei comandi o dal powershell di windows e poi unire video ed audio con ffmpeg o altri programmi. Comunque sì, si può fare. Qualche commento sopra ho scritto anch’io le mie considerazioni sul DRM.
Come ho già detto altre volte, in casi del genere la soluzione è quella di registrare lo schermo durante lo streaming del video.
Per qualche motivo Stacher parte e poi si chiude dopo 2 secondi sul mio sistema (Mint 21). In
/var/log/syslogho solo un cripticoChrome_IOThread[122561] trap int3 ip:62cdefed2849 sp:7845bc9fe490 error:0 in Stacher[3f40849,62cded880000+60cd000].Scusate il typo ma è Mint 22, tra l’altro non ho installato Chrome ma Firefox
Probabilmente è un problema con i driver Nvidia e la versione di Electron usata da Stacher: https://ubuntuforums.org/showthread.php?t=2466891
Credo che ti convenga scrivere sulla pagina Reddit ufficiale di Stacher, ti sapranno dare sicuramente indicazioni migliori rispetto alle mie.
Buongiorno.
Premetto che sono molto poco pratico di tutte queste cose …
Ho installato STACHER e seguito tutti i passaggi indicati nella guida. Quando dopo aver selezionato la versione “RaiLazza” provo a scaricare un video da Rai Play si ferma tutto subito e appare questo messaggio
Qualcuno può aiutarmi a capire dove sbaglio? Grazie
Sembra un problema di versione vecchia di yt-dlp. Dal menù Something Not Working? puoi avviare la reinstallazione dell’ultima versione dello strumento.
Grazie.
Ho seguito il consiglio e adesso funziona.
Buongiorno Lazza!
Ho scaricato Stacher e seguito alla lettera le tue istruzioni per configurarlo. L’interfaccia dell’ultima versione 6.0.28 è diversa da quella mostrata (bianca anziché nera) ma a parte questo, ho provato a scaricare un video da RaiPlay (Dante, RAI3, ven 23/8 ore 21,20) e lo scarica perfettamente ma… senza audio! È cambiato qualcosa, o c’è da fare qualche modifica? Grazie.
Buongiorno.
Ho avuto lo stesso problema di Roberto Morassi.
Ho seguito tutte le istruzioni della guida e ho scaricato questo film ma risulta senza audio
https://www.raiplay.it/video/2020/08/Il-buono-il-brutto-il-cattivo-d1d5e55d-be75-4ee9-a7ce-3e8ae1ba2888.html
Durante il download nella cartella erano presenti tre file poi riuniti in uno solo al termine della procedura.
Grazie a chi potrà aiutarci.
Qualche commento sopra qualcuno ha scritto che usando la stringa consigliata ha risolto cioè questa:
invece di usare la stringa per scaricare solo l’audio principale che è quello italiano.
Poi naturalmente esistono modalità e programmi più complicata/i da usare dove puoi scegliere cosa scaricare la risoluzione che vuoi, se solo il video o solo l’audio ecc. ecc. di questo video esistono queste risoluzioni e questo audio:
Ma sia la ricerca del link da utilizzare che l’utilizzo dei programmi è abbastanza complicato. Stacher è uno dei più semplici da usare.
Buongiorno Goku e grazie del tuo intervento.
Io ho usato quanto consigliato nella guida da Lazza
La stringa che ho messo sopra l’ho appena copiata dalla mia configurazione di STACHER.
Però il video risulta senza audio.
Per le mie conoscenze tecniche le altre soluzioni che hai indicato sono un po’ complesse.
Proverò a scaricarlo di nuovo …
Dovete utilizzare il link diretto. Fare copia sulla freccetta blu che appare in basso al video in streaming e andarlo a copiare sulla apposita stringa di STACHER. E poi dare il comando “scarica” a STACHER nella freccetta rossa rivolta verso il basso.
Proverò ad aiutarti come farei io per scaricarlo, sperando di essere il più chiaro possibile, scarica questo programma ti passo direttamente il link per windows 64 bit https://github.com/nilaoda/N_m3u8DL-RE/releases/download/v0.2.1-beta/N_m3u8DL-RE_Beta_win-x64_20240828.zip scompattalo in una cartella qualsiasi poi scarica ffmpeg https://www.gyan.dev/ffmpeg/builds/ffmpeg-git-essentials.7z questo è sempre un link per windows non ti serve tutto il pacchetto ma solo il file ffmpeg.exe che si dentro il pacchetto si trova dentro la cartella BIN e mettilo nella stessa cartella insieme a N_m3u8DL-RE.exe.
Ora per scaricarlo in teoria dovresti dare il comando dal prompt dei comandi, oppure come faccio io basta crearsi un file di testo, tasto destro del mouse in windows possibilmente dentro la finestra nella cartella con i due file, poi nuovo file di testo e dai invio. Poi cambiare l’estensione del file da .txt a .bat se non si vede l’estensione del file cerca con google come fare per vederla. Se windows scoccia tu forza la procedura. Dopo modifica il file con il blocco note di windows e copiagli dentro questo:
e salva il file. Fai partire il file bat se windows fa storie forza il processo. Si aprirà una finestra nel prompt dei comandi dove con i tasti cursore potrai scendere o salire e con la barra spaziatrice potrai selezionare o deselezionare la risoluzione video o l’audio desiderato, mi raccomando è già selezionato il 1920×1080 se vuoi una risoluzione minore ricordati di deselezionare questa risoluzione, altrimenti scaricherai un video con due risoluzioni. Alla fine del download avrai il tuo video in formato .mkv
Per qualsiasi problema sono a disposizione, magari poi spiego come prendere il link video, fermo restando che è un metodo che uso io e che stacher è sicuramente molto più semplice da usare
Grazie Goku73.
Proverò anche questa soluzione.
In riferimento ai commenti di Roberto e Massimiliano:
Potreste specificare quale sistema operativo usate, quale versione di Stacher e soprattutto che programma usate per riprodurre il video scaricato?
Questo dovrebbe indicare proprio che è andato tutto correttamente.
Buongiorno Lazza.
SO: windows 10
Stacher: 6.0.28
Lettore video: VLC
Ieri da RaiPlay sono riuscito a scaricare correttamente questo video
https://www.raiplay.it/video/2024/07/Il-silenzio-grande-62f508af-bc53-452a-9654-906887b9bda2.html
(l’ho scaricato due volte perché nel primo file dopo una trentina di minuti l’audio era andato fuori sincrono mentre il secondo file è risultato perfetto fino alla fine).
Poi ho provato a scaricare di nuovo
https://www.raiplay.it/video/2020/08/Il-buono-il-brutto-il-cattivo-d1d5e55d-be75-4ee9-a7ce-3e8ae1ba2888.html
e per la prima volta
https://www.raiplay.it/video/2024/04/Diabolik-b38d9bbf-056f-4534-955c-64691294a102.html
e entrambi sono senza audio.
La procedura seguita è stata per tutti e tre i video la stessa. Da RaiPlay individuo il video che mi interessa, faccio tasto destro sull’icona del video e poi “copia indirizzo link” (oppure faccio partire il video e poi copio il link direttamente dalla barra degli indirizzi). Risultato: uno con audio e due senza.
Buongiorno Lazza.
Aggiungo alcune informazioni.
Ho appena scaricato un nuovo video e durante la procedura nella cartella download sono apparsi tra gli altri questi file
20240522_Ti mangio il cuore.fhls-aac-Italiano.mp4.ytdl
20240522_Ti mangio il cuore.fhls-aac-Audiodescrizione.mp4.ytdl
Ricordo che file analoghi era apparsi quando ho scaricato il video che aveva anche l’audio, mentre questo tipo di file non l’ho mai visto durante il download dei due video che sono risultati senza audio.
Ad un certo punto erano presenti nella cartella download questi file (non presenti per i video risultati senza audio)
20240522_Ti mangio il cuore.fhls-5000.mp4
20240522_Ti mangio il cuore.fhls-aac-Italiano.mp4
20240522_Ti mangio il cuore.fhls-aac-Audiodescrizione.mp4
20240522_Ti mangio il cuore.mkv
Quando Stacher mi ha indicato che la procedura era terminata nella cartella download era presente il solo file
20240522_Ti mangio il cuore.mp4
con audio regolare.
Spero possano essere informazioni utili per capire, se possibile, come mai alcuni video risultano regolarmente con audio e altri no.
Grazie ancora per il tempo dedicato al mi problema.
Buongiorno a tutti.
Ultimo aggiornamento … poi spero di non rompere più 🙂
Ieri pomeriggio, anche se come scritto in precedenza un film con audio ero riuscito a scaricarlo mentre altri no, ho provato, come ultima ratio, ad aggiornare da Stacher il file yt-dlp e tutto si è risolto.
Grazie a Lazza, Goku e Giorgio per il tempo che mi avete dedicato e i suggerimenti dati.
Buon weekend a tutti.
Ohibò, questo è curioso… normalmente Stacher tenta di aggiornare
yt-dlpda solo, ogni volta che si avvia. Nel giro di 10-15 secondi normalmente notifica se ha fatto qualche aggiornamento.Diciamo che, nel tuo caso, c’era bisogno di dargli un colpo di martello! 🙂
Leggo tutte le domande e le risposte sulle problematiche che sorgono per scaricare i video e o i filmati trasmessi dalla RAI. Grazie a LAZZA, dopo aver installato STACHER seguendo tutte le sue istruzioni alla lettera, non ho mai riscontrato nessuna difficoltà e nessun problema. Forse sono stato particolarmente fortunato. Leggendo le richieste di aiuto e le risposte penso che la gente a volte sia troppo complicata. In modo molto semplice, io riesco a scaricare dalla RAI tutto quello che è permesso scaricare.
Vediamo se posso aiutare gli altri, senza volermi sostituire a quelli che sono molto più smanettoni di me.
Andando sul sito RAI PLAY – GUIDA TV – appaiono i programmi trasmessi e da trasmettere prossimamente. Ovviamente quelli da trasmettere non sono per il momento scaricabili, a meno che non si tratti di repliche.
Premetto che ho precedentemente installato il sistema per avere i link diretti sia per la RAI che per MEDIASET.
Coil il tasto sinistro del mouse clicco sull’icona della trasmissione. Si apre la finestra del video. In basso a destra (con il link diretto) appare una freccia BLU. Vi clicco sopra e appare la finestra dei link diretto che mi offre le opzioni di come scaricare il video. Scelgo il formato, lo scarico e lo salvo.
Se invece appare VIDEO MP4 NON DISPONIBILE, su questo contenuto non ci sono video in formato MP4 disponibili, ecc…..
Allora torno indietro e sulla freccetta a triangolo sull’icona del programma interessato,e con il tasto destro “COPIA LINK”
Apro stacher che avevo preventivamente lanciato e ridotto a icona sulla barra delle applicazioni Nella stringa “paste your url and press enter to stacherit incollo l’url. Senza andare a scrivere niente altro. Così semplicemente. Nella stringa appare il titolo del video che andrò a scaricare. Poi do il comando di scaricare il video utilizzando la freccetta rossa rivolta verso il basso accanto a “RAI LAZZA”.
Durante lo scaricamento, all’interno della finestra, è possibile verificare cosa sta succedendo. Al termine apparirà un cerchio con un segno di spunta. I file video e il file audio saranno perfettamente riuniti in un unico file. Basta attendere e lasciare fare a STACHER.
Ancora un grazie immenso a LAZZA.
Buongiorno Giorgio.
Posso chiederti cortesemente qual è il “sistema per avere i link diretti sia per la RAI che per MEDIASET” di cui parli nella tua risposta?
Perdona un non più giovanissimo utente non proprio pratico di queste cose.
Grazie
Penso che Giorgio faccia riferimento ai miei script per il browser, per salvare i file video direttamente (quando sono disponibili). Dopo tanti anni di onorato servizio, e dopo le ultime variazioni al sito Rai, ormai lo script è stato “superato” perché si può usare Stacher praticamente ovunque.
In ogni caso, preciso che per usare Stacher non è richiesta l’installazione dei miei script per il browser (si possono comunque avere entrambi senza conflitti, ma non è un requisito).
Ho appena fatto l’avanzamento da Ubuntu 22.04 alla versione 24.04 e Stacher non parte più. Se clicco sull’icona non sucede nulla, se provo ad avviarlo da terminale mi da questo messaggio:
@ Massimiliano: forse sei un lettore di questo blog da poco e non hai mai letto queste pagine?
https://andrealazzarotto.com/2019/11/03/scaricare-i-video-da-rai-play-lultimissimo-script/
https://andrealazzarotto.com/2012/11/02/ottenere-i-link-diretti-ai-video-del-portale-video-mediaset/
https://andrealazzarotto.com/2013/02/07/scaricare-i-video-del-portale-la7-tv/
a volte il problema è la vers del file yt-dlp…
quindi bisogna leggere bene le chiarissime indicazioni del nostro Santissimo Lazza che sono in calce all’articolo
😉
Nel precedente messaggio ho segnalato un problema su Linux, nell’avanzamento di versione tra Ubuntu 22.04 a 24.04.
Ricordo che con l’avanzamento vengono conservati tutti i software installati con soltanto aggiornamenti di pacchetti e librerie, anche le impostazioni vengono conservate.
A me Stacher non partiva più, provando ad eseguirlo da terminale dava un messaggio di errore riferito alla chrome-sandbox ed i suoi permessi.
Ho riprovato e, assegnando i seguenti comandi da terminale:
sudo chown root:root chrome-sandboxesudo chmod 4755 chrome-sandboxIn precedenza tutto ciò non era stato necessario.
Mi chiedo la chrome-sandbox se non sbaglio ha a che fare con la privacy e la sicurezza dei dati, a cosa serve a Stacher?
Ottimo lavoro, grazie per aver indicato agli altri come hai risolto.
Riguardo l’altra domanda, Stacher è un’applicazione basata su Electron (come tante altre app famose tra cui Slack, VS Code, Discord, ecc…) e include al suo interno una copia del motore web di Chrome (a voler essere precisi, Chromium) per far funzionare l’interfaccia grafica.
MASSIMILIANO mi chiede come è possibile avere i link diretti per scaricare da RAI PLAY e da MEDIASET.
Alla sua richiesta non trovo “Rispondi” per cui non mi è possibile dargli un aiuto. Ho già preparato un sunto in formato word che gli potrei inviare se conoscessi il suo indirizzo e-mail. Altrimenti non so come contattarlo.
Le pagine che gli ho linkato nella risposta poco più sopra possono andar bene, per il momento?
A mio avviso sì, per il download degli script rimando ai miei precedenti post (linkati da Topo Gigio).
C’è da dire che per quanto riguarda Mediaset da un po’ di tempo a questa parte tutti i nuovi video che ho provato a scaricare sono protetti da drm, compresi quelli prodotti da Mediaset (fiction, intrattenimento, …).
Scusate, sono stato fuori e non ho più frequentato questa pagina.
Ringrazio tutti ma ora il problema è risolto e STACHER funziona perfettamente.
Approfitto del messaggio di Giorgio per ringraziare anche Topo Gigio per i link che mi ha indicato.
Un saluto.
Maurizio, qualche ricerca uno o due mesi di impegno e si scaricano anche quelli, poi esistono anche siti/forum esteri che danno aiuto e ci si potrebbe sbrigare anche prima ad imparare.
ciao Goku73
se vuoi ascolto volentieri siti stranieri, anche in PM
sarò una campana stonata e me ne scuso ma qui il topic è su quelllo che NON è DRM
e non penso che parlare di altro,cioè del drm,aiuti…
IMHO
Buongiorno Andrea, stamattina volevo fare il download di alcune fiction su raiplay con stacker ma mi dà errore .
Puoi controllare se è cambiato qualcosa ? Grazie Valentina
Non noto problematiche in tal senso.
Ho provato a scaricare i leoni di Sicilia. Da Linux il browser (Firefox) non trova i filmati disponibili, neanche per la visualizzazione. Da Windows si vede tutto ma Stacher da errore, con qualsiasi impostazione.
Con altri programmi funziona tutto.
Sono protetti da DRM, quindi su Firexox di Linux devi abilitare la visualizzazione dei video protetti da DRM con stacher non puoi scaricarli serve altro programma tipo N_m3u8DL-RE, ne ho parlato qualche commento sopra, poi serve la playlist e soprattutto la chiave di decriptazione differente per ogni video, altrimenti vedresti il video criptato quindi una serie di colori su schermo e niente audio, per conoscenza le chiavi di decriptazioni su raiplay sono due una che vale per tutte le risoluzioni fino alla 720p (1280×720) ed una che vale solo per la 1080p (1920×1080) se presente, ed in questo caso è presente. Il mio commento è a solo scopo informativo.
Ci ho messo un pochino a capire che “programmi” era per dire “trasmissioni” e non “software”. 😛
Comunque sì, confermo che la serie TV che hai indicato è protetta da DRM. Il mio script avrebbe dovuto indicartelo con la seguente frase:
Per questo motivo un tentativo con Stacher sarà sicuramente infruttuoso, le istruzioni di questo articolo non sono applicabili.
Il tema del DRM è fuori argomento rispetto a questo post, e come ho avuto modo di citare in commenti precedenti, non mi interessa trattarlo. 🙂 Ma visto che abbiamo aperto una parentesi su Widevine e i sistemi operativi, so che con Linux ci sono problemi ma altrove non è che vada tanto meglio.
Ti posso garantire che sia Windows che macOS si comportano in modo incivile (per non dire oltraggioso) appena colleghi uno schermo esterno, seppure utilizzando solo cavi e schermi con certificazione HDCP. Questo anche su piattaforme per cui noi tutti paghiamo un lauto abbonamento.
@Goku73
Naturalmente, su Firefox la visualizzazione dei contenuti DRM è attivata. Tra l’altro ho provato anche con altri browser. Temo che il problema sia nell’implementazione di widevine incompleta sotto Linux, che tra l’altro comporta una riduzione della risoluzione dei filmati. Per esempio da Linux i video di Prime Video vengono riprodotti con una risoluzione inferiore.
Si se non è ben implementato widevine, la risoluzione massima su prime video dovrebbe essere 480p.
@Goku73
Alcuni contenuti video di Prime arrivano al 4K, ma se accedo dal browser, tramite Linux, la definizione si ferma al full HD.
Noto che in molti girano attorno al problema di come scaricare i video protetti da DRM.
In passato, in maniera molto garbata, avevo suggerito di registrare lo schermo durante lo streaming del video. Se si è particolarmente interessati ad avere quel video, non c’è altra soluzione. Ovviamente è un processo lungo perché dura quanto dura l’esecuzione del video. Però il risultato è fantastico e mentre si vede il filmato sullo schermo questo viene registrato . E lo può conservare per rivederlo in futuro come e quando si desidera.
Chi te lo ha detto che non c’è altra soluzione? Tutto si può scaricare. Qui per volere di Lazza è fuori argomento.
Io l’ho fatto una volta e con un vedeoregistratore hdmi.
Risultato orrendo con video scattoso e di altissimo peso.
Non è assolutamente una soluzione valida.
GOKU73 mi sembri troppo complicato.
Come dico io non devi decriptare proprio niente.
Laregistrazione viene fatta come l’originale, meglio di 1080.
Registrare qualcosa è come fare la fotocopia di un foglio quindi perdi qualità sia audio che video, poi che sia più semplice è indubbio che perdi un ora per un ora di filmato anche.
@Goku73, esatto. Perdi in qualità ed hai un file pesante 3 volte l’originale.
Ripeto il messaggio che è sempre in attesa di moderazione da ieri. AIUTO!!!!
@Lazza , ne sai qualcosa in mero al problema descritto di seguito?
Ecco la copia del messaggio senza i link.
Buonasera,
torno a scrivere perché sto provando a scaricare “I leoni di Sicilia” e non siscarica nè con lo script “Lazza”, ne con best video best audio. Brennero che invece è , anche di questi giorni si scarica.
Qualche lumi se qualcuno ha risolto?
I Leoni di Sicilia come detto qualche commento sopra è protetto da DRM perché la RAI non detiene i diritti che invece sono della Disney, infatti la serie è uscita qualche mese fa su disney+ e si trova in giro anche senza logo rai. Quindi non si puo’ scaricare con stacher.
@Goku73, tu hai scritto che sai come scaricare i contenuti Rai protetti da DRM. Visto che qui non si vuole trattare l’argomento, potresti gentilmente indicarmi il metodo in provato. Non so come e se si possano inviare messaggi privati. Io sono iscritta con un’email qui, se riuscissi a scrivermi mi faresti un piacere.
@Goku73, Ho scoperto solo adesso, grazie al tuo messaggio relativo a precedenti commenti su “I Leoni di Sicilia”, che c’erano tantissimi messaggi scritti dopo marzo/aprile da sfogliare in una specie di pagine con le freccette.
Mi ero meravigliata della anche dei messaggi appena prima del mio quesito. Ecco il perché. Hahaha
E’ stato detto e ridetto: spiegare come bypassare le protezioni anticopia, non è legale, quindi non è “un volere di Lazza”, che giustamente, scrivendo su uno spazio pubblico e non vuole avere conseguenze di tipo civile e penale. Una volta appurato che certi filmati sono protetti dal DRM e quindi non sono copiabili facilmente, chi lo desidera, a proprio rischio e pericolo, è libero di andare a cercarsi in rete le possibili soluzioni.
Comunque, nel caso dei Leoni di Sicilia, IMHO, è sufficiente guardarsi la serie su Raiplay. Per carità, non è fatta male, ma basterebbe la colonna sonora, terribile e quasi sempre fuori luogo, per decidere di non tenerlo. Lì la mano di Disney si sente eccome, delle serie le peggiori americanate.
Parole sacrosante. Guardando il programma trasmesso in TV, credo di aver capito meno del venti percento delle parole profferite dai vari personaggi. Andavo avanti per intuito. Inoltre, quasi tutte le scene sono su sfondo scuro per cui anche il video non è ben chiaro. Non vale la pena perdere tempo per registrarlo.
@alba mi dispiace ma qui non si vedono le e-mail quindi non saprei come contattarti esistono altri siti esteri basta fare una ricerca su google prova “videohelp raiplay”
Purtroppo molte produzioni di oggi, per motivi di budget, hanno l’audio (in lingua originale) registrato in diretta. Specie per cose più economiche, tipo telefilm e serie, la registrazione è fatta abbastanza a tirar via e si sente, o meglio … non si sente. I file e le serie straniere, che sono doppiati in studio, presentano in genere un audio molto più intellegibile.
Ero in trasferta all’estero (peraltro pubblicamente annunciata), e comunque urlare non accelera il processo di approvazione. Anzi. 🙂
Sul discorso dei vostri indirizzi email, non vengono resi pubblici ovviamente. Questo è scritto sia nell’informativa privacy del sito che sopra al modulo dei commenti, vi pare che li diffonderei illecitamente? Suvvia, dai.
Detto questo, chiedo gentilmente a tutti di restare in argomento col post. L’articolo parla di Stacher, non di altri programmi o altre tecniche.
Sia Stacher che il mio script segnalano chiaramente quando il video ha un DRM, quindi l’utente sa che c’è ed è quello il motivo per cui il programma non lo registra.
Ho già scritto cosa ne penso sul tema di bypassare il DRM, vi lascio di nuovo il link qui per comodità:
https://andrealazzarotto.com/2024/02/12/registrare-i-video-di-rai-play-usando-stacher/comment-page-4/#comment-31394
Se qualcosa del mio precedente commento non è chiaro, naturalmente dite pure, altrimenti proseguiamo semplicemente parlando di Stacher.
Poi ognuno a casa sua è libero di fare tutte le prove tecniche che vuole, usare qualsiasi programma che vuole, eccetera. Ma ci sono molti siti web che parlano di questo. Il post su Stacher non è il luogo giusto.
Grazie. 🙂
Buongiorno, Lazza
intanto grazie per quello che fai! Io ho usato saltuariamente il tuo script per scaricare video da Raiplay ma non mi ero mai imbattuto nel nuovo formato video della Rai.
Ieri, cercando di scaricare il film L’accusa (Rai5 di martedì sera), ho scoperto che dovevo installare stacher e ffmpeg – bene, ho seguito scrupolosamente le tue istruzioni e il file mp4 è stato ricomposto e registrato, ma, purtroppo, SENZA audio. Non sapevo cosa fare, forse ripartire da zero, ma ho ancora provato a cambiare la stringa per avere il video in formato mkv e, miracolo, tutto ha funzionato bene, incluso l’audio!
Bene, grazie! Ma c’è una spiegazione del perché il file mp4 non aveva l’ audio mentre il file mkv c’è l’aveva?
Che programma hai usato per riprodurre i due filmati?
VLC, uso sempre VLC
Una curiosità: copiando l’indirizzo del link Rai, jdownloader mi individua tre (uno per risoluzione) files mp4 – si possono scaricare ma anche questi sono senza audio!
(Comunque il mio VLC funziona sicuramente sui files mp4 – l’ho provato su un altro video e funziona perfettamente con tutto l’audio)
Ho provato a scaricare da raiplay con stacher il film l’accusa attivando l’opzione Lazza, il film, in formato mp4, è completo di traccia video e di due tracce audio, la seconda è l’audiodescrizione, entrambe in lingua italiana.
Il file di log:
Queste informazioni potrebbero esserle utili; provi eventualmente con un altro computer, se disponibile.
Ciao frank, jdowloader così come il sito Pasty.info copiando l’indirizzo del link rai riescono a prendere la playlist dei video presenti per quel filmato, quelli visibili sul browser che sono fino alla risoluzione di 720p (1280x720p) al massimo, invece stacher se è presente riesce a prendere anche la 1080p. In questo caso comunque la massima presente è la 1280x720p. Rai per ogni filmato mette più risoluzioni e di solito due audio: l’italiano e l’italiano audiodescrizione. Per evitare di ricopiare lo stesso audio in ogni video lo separa dal video quindi nella playlist ci sono solo le indicazioni per prendere la risoluzione voluto e l’audio voluto. Quindi sta poi al programma scegliere quella voluta. Molto probabilmente spesso essendo tutto il processo automatico, il programma fa fatica o ad intercettare l’audio o a sceglierlo e quindi scarica solo il video che ha un link dimenticando forse di aggiungere il link dell’audio. Anche se leggendo la playlist ad ogni riga video è specificato di aggiungere: AUDIO=”aac” e negli audio aac è specificato di partire il primo audio, l’italiano. Ti metto qui il contenuto della playlist magari così capisci di cosa sto parlando.
in teoria dovrebbe prendere l’italiano come audio comunque dipende dal programma che credo non capisca il comando.
Jdonwloader becca solo i tre video e non l’audio.
Scusa se sono stato un po’ tecnico, alla fine non ti ho risolto il problema. ma prendendo la playlist magari con pasty.info ed usando altri programmi si può scaricare tranquillamente scegliendo risoluzione ed audio voluto. Senza sempre nulla togliere a stacher che è sempre più semplice da usare.
Grazie, Goku
non sono sicuro di avere capito molto di quello che scrivi – comunque pasty.info mi estrae una playlist (apparentemente completa, cioè con tre risoluzioni) e, se copio la playlist in pastydownloader, ottengo il film (in formato mp4) con l’audio – solo, non mi lascia scegliere la risoluzione e mi dà solo quella intermedia.
Quindi ora ho ben due versioni del film ma non ho ancora capito perché stacher mi funziona solo in formato mkv e non mp4!
Tornando al quesito di Frank, senza divagare troppo:
Non saprei, bisognerebbe fare un’analisi delle tracce presenti nel file che ti ha ricomposto. In ogni caso, visto che hai trovato una soluzione, mi sa che ti conviene preferire MKV. 🙂