Il web è un calderone di informazioni sconfinato, ma è anche un grandissimo contenitore di pubblicità. A volte troppa pubblicità. Ci sono siti di notizie dove le “notizie correlate” sono un miscuglio di notizie vere e link sponsorizzati a prodotti che promettono di far perdere peso, blog in cui prima di leggere un articolo bisogna chiudere finestre modali gigantesche e lampeggianti, e così via.
Ma un altro aspetto negativo, forse il più importante, è la costante profilazione degli utenti da parte delle agenzie pubblicitarie. Siamo arrivati ad una situazione in cui ci addentriamo nell’era della no-privacy su Internet, per citare un articolo di Pagina99.
La pubblicità è fastidiosa e su cellulare lo è ancor di più.
Perché gli utenti bloccano la pubblicità
Tune, un’agenzia di marketing che lavora nel settore del publishing online, ha pubblicato uno studio dedicato proprio ad analizzare le ragioni per cui le persone bloccano la pubblicità sui dispositivi mobili e quanto il fenomeno incida sulla popolazione.
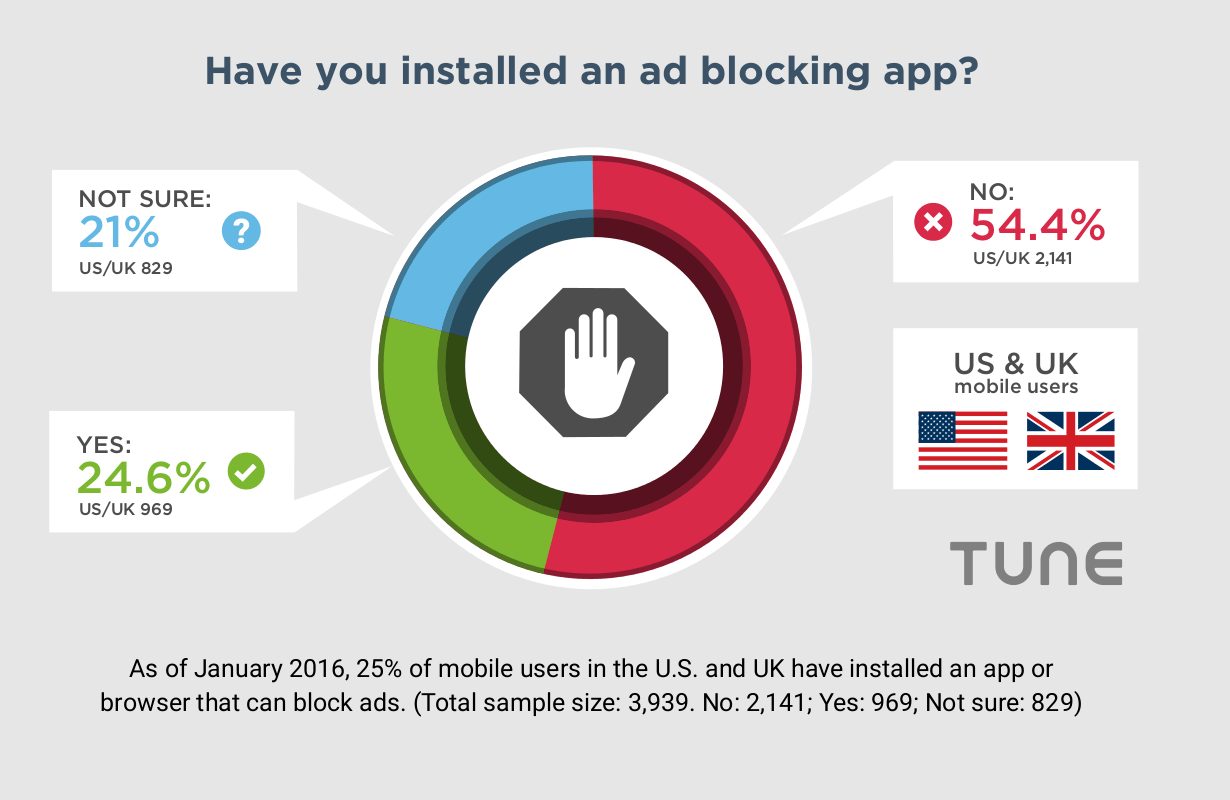
Dalle interviste è risultato che il 25% delle persone ha installato un’applicazione per bloccare gli annunci sul proprio dispositivo mobile. Probabilmente le ragioni non sono uguali per ogni persona, ma a mio avviso ce ne sono diverse e sono piuttosto importanti.
Le motivazioni principali per bloccare le pubblicità possono essere:
- Risparmio di tempo — Le pubblicità pesano, e anche parecchio. Forse non è un gran problema con una ADSL o la fibra ottica, ma può esserlo con una connessione 3G. Nel 2015 il New York Times ha effettuato un test e ha rilevato come una pagina impiegasse 33 secondi a caricarsi, ma solo 7 secondi col blocco attivato.
- Risparmio di denaro — Siamo ancora lontani dal momento in cui avremo i “giga” infiniti nei nostri piani tariffari. Per ora dobbiamo accontentarci di avere una soglia dati ben definita, ma una buona fetta di byte viene sprecata in pubblicità. Nel test del New York Times, la pagina con pubblicità pesava 16.3 MB mentre si scendeva a 3.5 MB per la stessa pagina senza annunci. In sostanza, la pubblicità consumava il 79% del traffico.
- Privacy — Il tracking effettuato dai circuiti pubblicitari raggiunge livelli molto elevati, a volte decisamente inaccettabili. Il problema della privacy non si risolve con stupide normative sui cookie (con banner lapalissiani che avvisano del tracking, senza sortire alcun effetto) ma si risolve bloccando i tracker in partenza.
- Fastidio costante — Molti siti che usano la pubblicità lo fanno in modo sbagliato. Invece di cercare di interessare l’utente, provano a infastidirlo piazzando i banner in mezzo al testo, o addirittura sopra di esso. Specialmente sui cellulari, lo spazio è una risorsa preziosa e non si può sprecare la maggior parte dello schermo per mostrare pubblicità.
- Rischio di malware — La pubblicizzazione di applicazioni indesiderate o pericolose è piuttosto frequente quando si naviga col cellulare. Nel 2014 la BBC ha riportato uno studio che definisce le pubblicità “il più grande rischio di mobile malware”.
Credo sia pacifico che i siti web non hanno alcun diritto di consumare oltre il 50% del nostro traffico di rete, per di più tracciando tutti i nostri comportamenti. Senza contare il fatto che dovremmo proteggere le persone meno avvezze alla tecnologia dal rischio di installare malware sui propri dispositivi.
Fino a quando non si diffonderanno dei metodi pubblicitari sensati, sicuri e ragionevoli, la soluzione più efficace per arginare il problema è bloccare direttamente gli annunci. Viste le possibili motivazioni, rimane da vedere come funzionano effettivamente questi blocchi e come si possono installare su Android.
Qui potete vedere alcuni esempi di “prima/dopo” con il risultato che vogliamo ottenere:
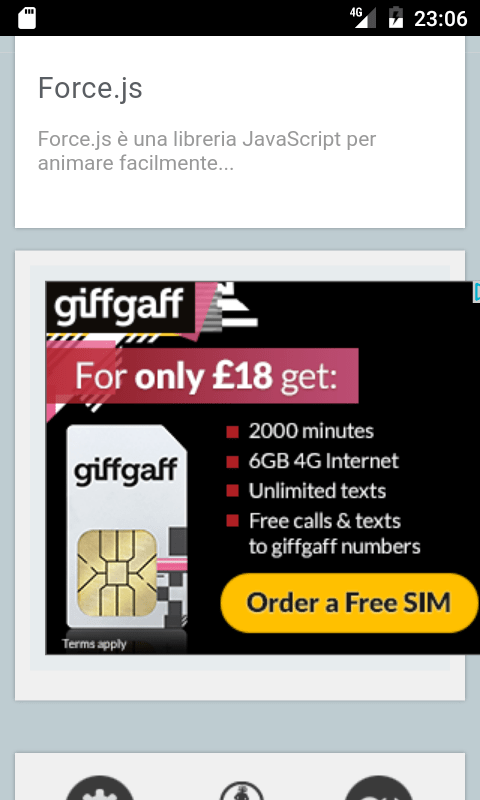
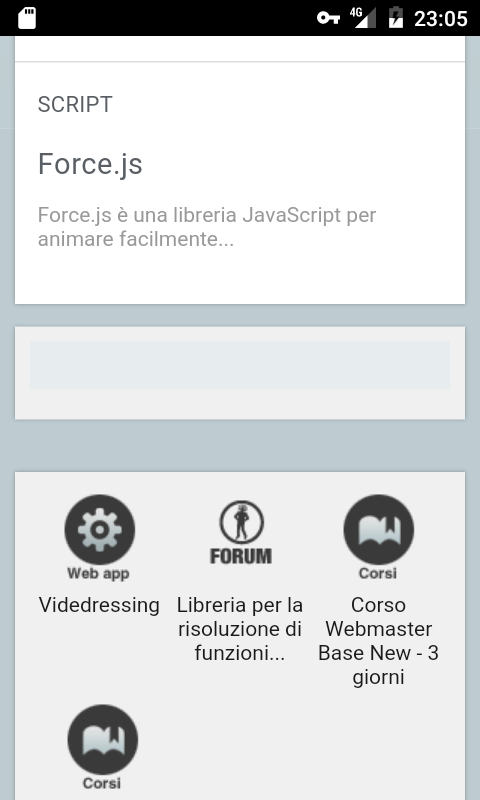
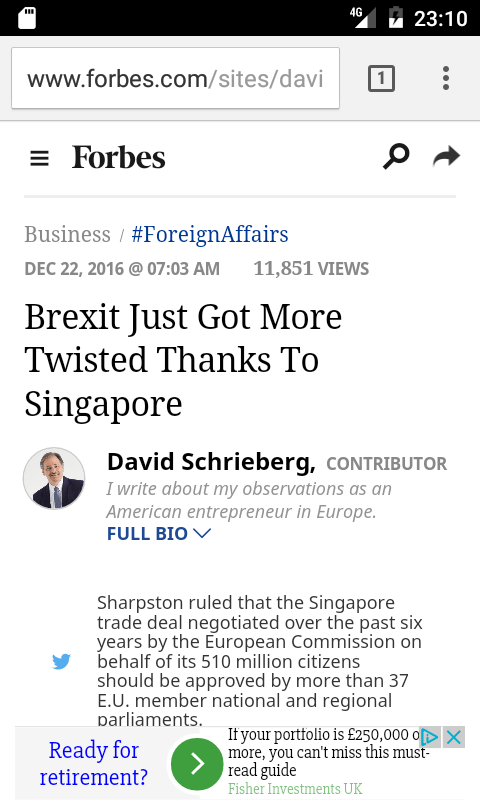
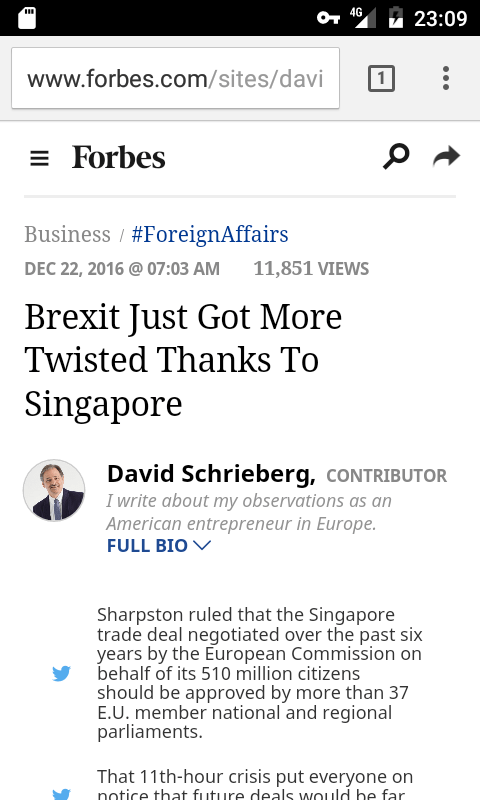
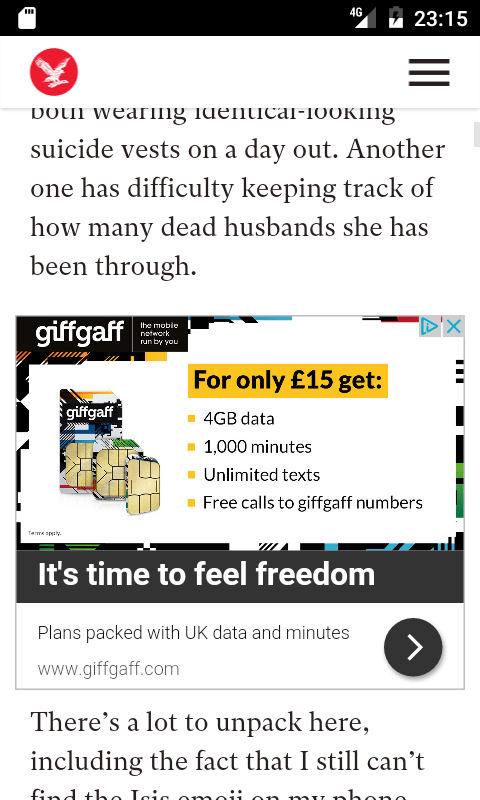
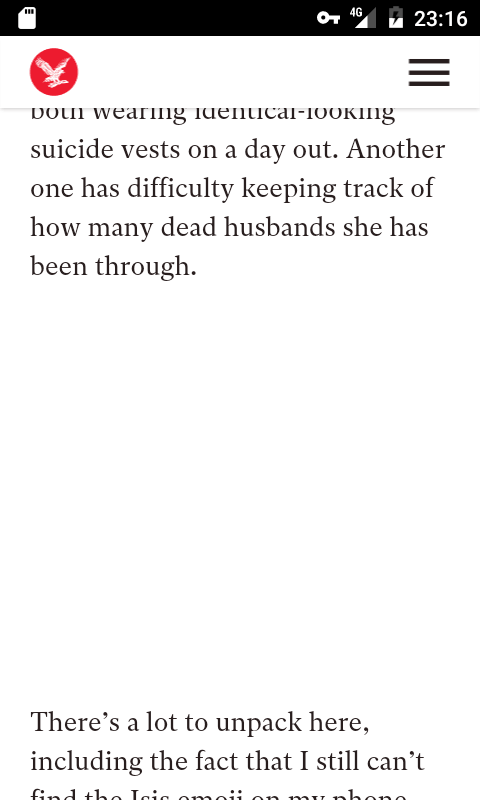
Come funzionano i blocchi
Esistono diverse tecniche di blocco, specialmente quando si parla di ad blocker per il browser. Se prendiamo come esempi la famosissima estensione Adblock Plus, o la meno diffusa (ma più precisa e leggera) uBlock Origin, possiamo verificare che questi strumenti applicano varie tecniche:
- Blocco di indirizzi web dedicati esclusivamente alla pubblicità
- Blocco di specifici tipi di risorse (per esempio elementi Flash o immagini)
- Filtraggio cosmetico (cioè le pubblicità difficili da bloccare vengono solo rese invisibili)
Quando si parla di blocco sui dispositivi mobili, ci sono alcuni browser specifici che combinano questi approcci. Il problema è che funzionano solo per navigare, ma non bloccano i banner all’interno delle app. Tuttavia, è possibile ottenere ottimi risultati sfruttando solo la prima strategia (il blocco degli indirizzi) perché molti siti web usano network pubblicitari esterni e quindi facili da bloccare.
Tanto per fare un esempio pratico, configurando il vostro dispositivo per bloccare (o comunque rendere irraggiungibile) il dominio googlesyndacation.com impedirete il caricamento di qualsiasi banner di Google AdSense su qualsiasi sito web. 😉
Per ottenere questo risultato, bisogna intervenire sulla risoluzione dei nomi di dominio, ovvero quel processo per cui un dispositivo trasforma un nome come google.com in un indirizzo IP come 216.58.214.110. Si può procedere in due modi:
- Usare un server DNS filtrato — Il server DNS è il computer a cui si collegano i nostri dispositivi (o il nostro router) per effettuare la risoluzione di un dominio. Se il DNS filtra determinati indirizzi di server pubblicitari, i banner non riescono a caricarsi. Vi consiglio Adguard DNS che è gratuito e molto efficace.
- Usare un file di host sul dispositivo — Prima di usare un server DNS, il computer (o il cellulare) verifica se ha già “la risposta pronta” controllando delle liste di traduzione da dominio a IP. Se il dispositivo è configurato con delle apposite liste che rendono irraggiungibili i server pubblicitari, il risultato è analogo (e anche lievemente più rapido).
In rete ci sono diversi articoli che spiegano come bloccare la pubblicità su Android, ma molti di essi si basano sul fatto che gli utenti abbiano effettuato il rooting al telefono, oppure funzionano solo con versioni di Android dalla 5.0 in poi. In realtà è possibile applicare queste tecniche con qualsiasi versione di Android a partire dalla 4.0, anche senza permessi di root.
Le sezioni seguenti spiegano come fare nei vari casi. Scegliete quella più adatta alle vostre esigenze!
Dispositivi con i permessi di root (Android 4.1 e seguenti)
I permessi di root ci consentono di effettuare modifiche al sistema operativo, compresa la possibilità di installare dei file di host personalizzati per bloccare i server pubblicitari. AdAway è un’ottima app che automatizza il tutto.
Non si può installare tramite Play Store (dove le app di questo tipo sono vietate) ma la potete ottenere tramite lo store F-Droid che tra l’altro contiene solo software libero e open source. Procedete quindi all’installazione di F-Droid:
- Attivate l’installazione di app da origini sconosciute nelle preferenze di sicurezza del vostro dispositivo
- Scaricate e installate l’APK di F-Droid dal sito
- Aprite F-Droid e premete la voce Aggiorna i repository nel menu
- Cercate AdAway e installatelo
Le figure mostrano il processo passo per passo:
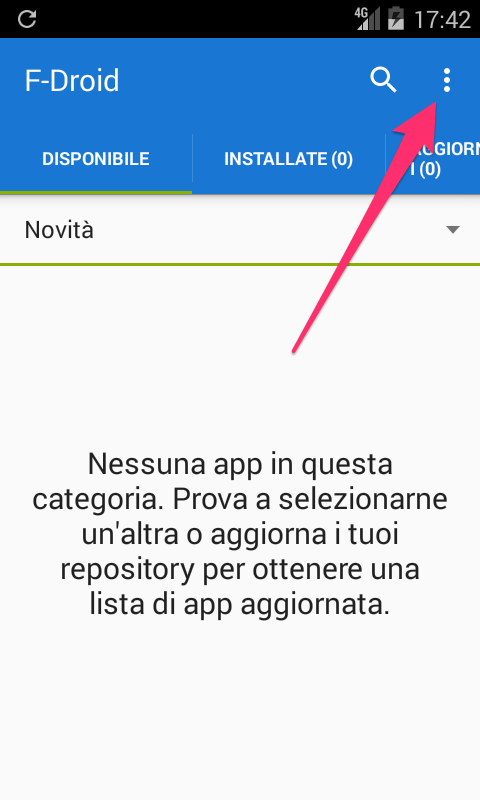
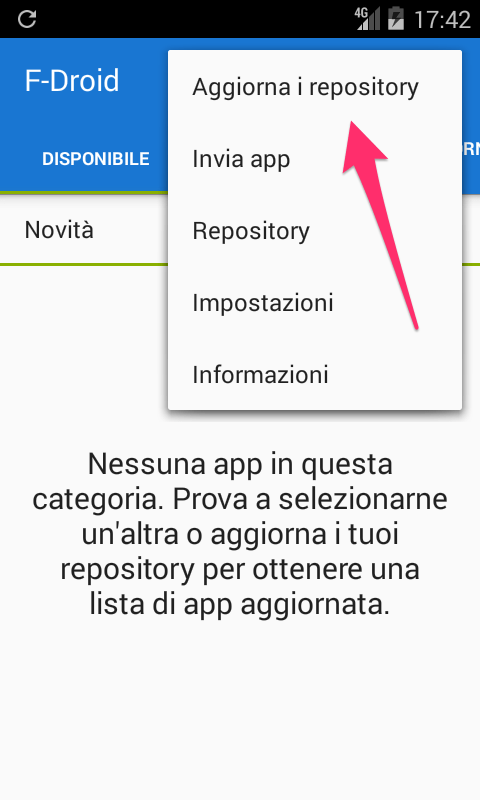
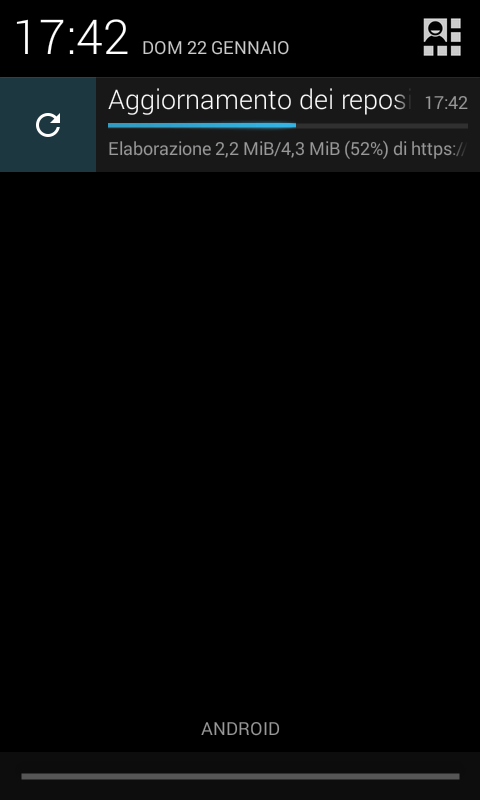
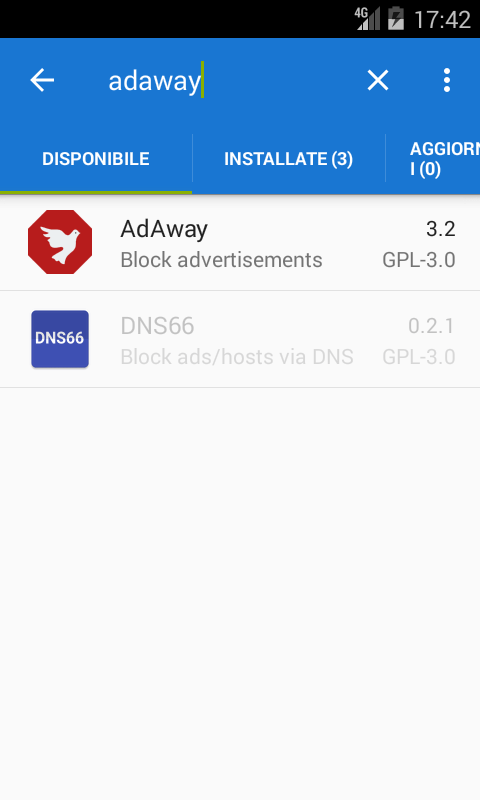
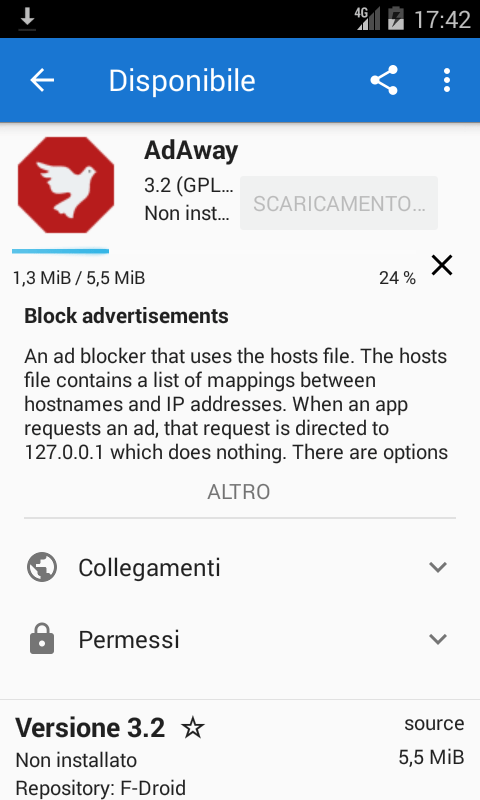
A questo punto potete aprire AdAway:
- Date i permessi di root all’applicazione quando viene richiesto
- Cliccate sul bottone per scaricare i filtri
- Confermate di voler riavviare il telefono quando vi viene proposto
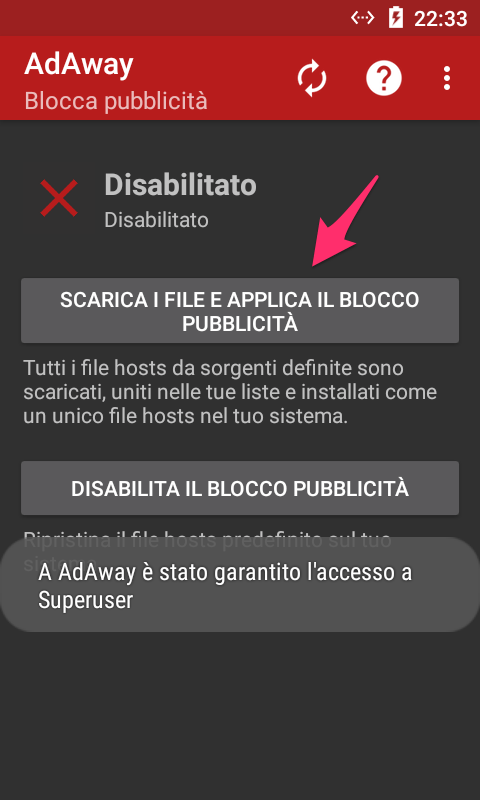
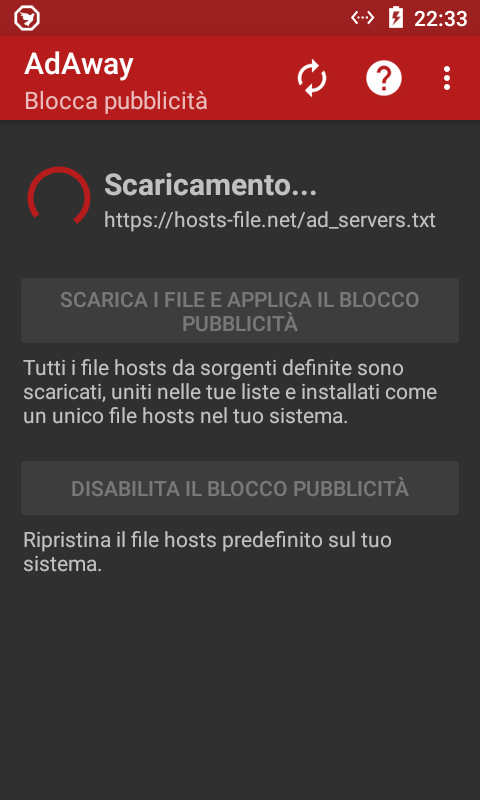
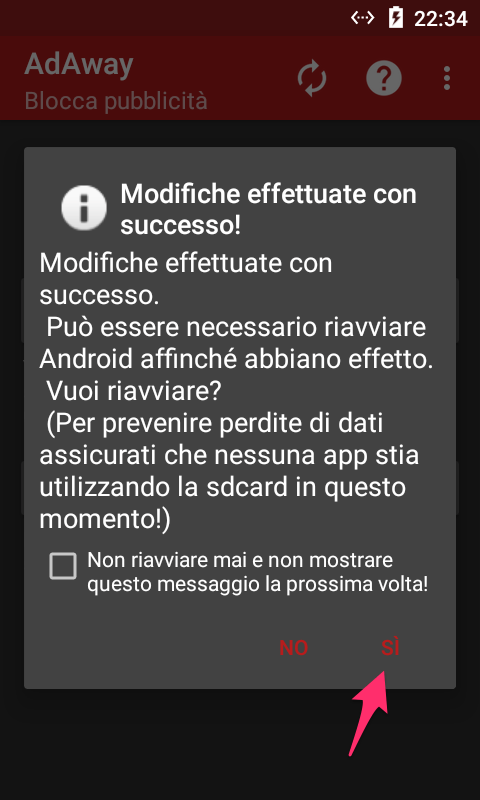
Da questo momento il filtro sarà sempre attivo, potreste persino disinstallare l’app… anche se vi consiglio di tenerla e di aggiornare periodicamente i filtri con lo stesso pulsante. 🙂
Dispositivi senza permessi di root (Android 5.0 e seguenti)
Se il telefono non è rootato, l’unico modo per filtrare le richieste a un server DNS e/o le connessioni a determinati server è l’attivazione di una VPN da parte di una app. Ho già parlato in passato di cosa sono le VPN e di quanto sia fondamentale usarle per proteggersi, perciò dovreste avere una vaga idea di cosa sto parlando.
La cosa interessante però è che andremo ad usare una app che crea una finta VPN, cioè non instrada il nostro traffico su server sicuri ma si limita a bloccare gli indirizzi dei server che forniscono le pubblicità. Chi usa Android 5.0 o versioni successive può usare DNS66, che si può installare sempre tramite F-Droid (consultate la sezione dedicata ad AdAway per maggiori dettagli).
DNS66 contiene dei file di host già configurati, pertanto basta poco per attivare i filtri:
- Aprite DNS66
- Premete il pulsante con la freccia circolare per aggiornare i file di host
- Tenete premuto a lungo il grosso bottone di accensione
- Android vi mostrerà una richiesta per consentire l’uso della VPN
- Verificate che ci sia il simbolo della chiave in alto sullo schermo e che DNS66 sia nello stato Running
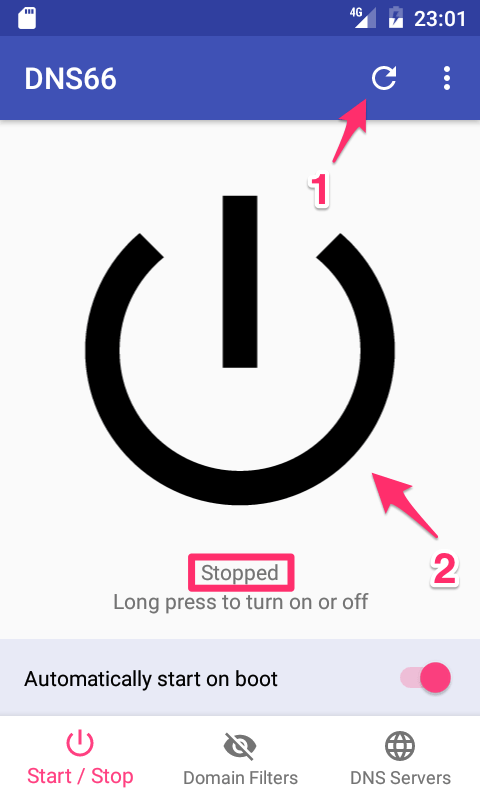
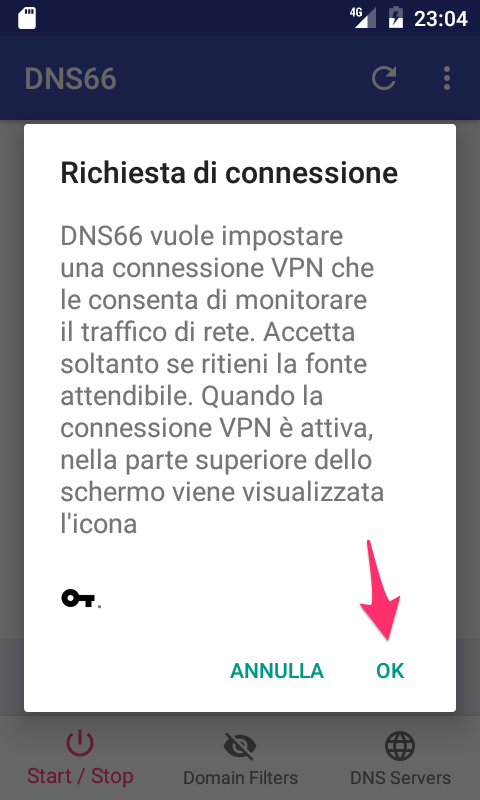
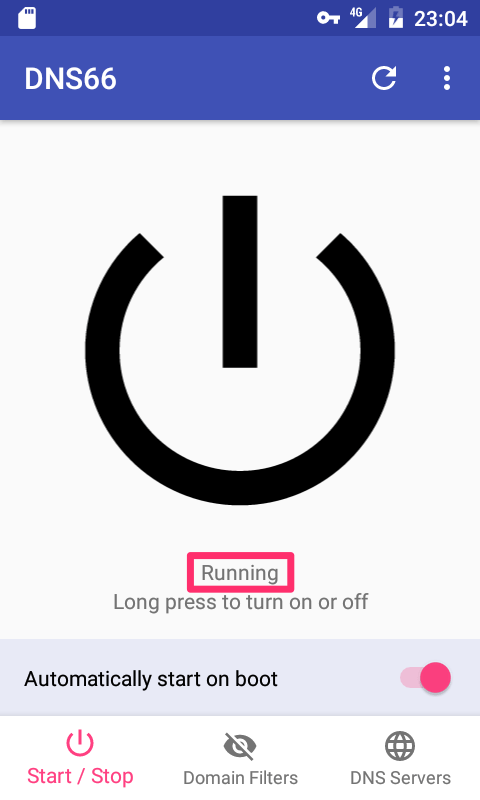
I filtri si possono disattivare a piacere usando il bottone nell’app. Nelle versioni recenti di Android la VPN dovrebbe ripartire automaticamente anche se riavviate il telefono.
Dispositivi senza permessi di root (Android 4.0 e seguenti)
NoRoot Data Firewall è una app gratuita che permette di bloccare il collegamento ad Internet di alcune applicazioni. Lo fa usando lo stesso trucco della finta VPN usato da DNS66 e la cosa interessante è che dà la possibilità di usare un server DNS personalizzato. Possiamo pertanto sfruttare questa app anche senza utilizzarne le funzioni di firewall, ma limitandoci a impostare un server DNS che blocchi i server pubblicitari.
Procedete come segue:
- Installate NoRoot Data Firewall da Google Play Store (ha uno scudo blu come logo)
- Aprite la app e consentite l’avvio della VPN, dichiarandola sempre attendibile
- Osservate che le app hanno due colonne di simboli gialli (sono relativi al filtraggio)
- Cliccate sul simbolo dell’antenna in cima alla prima colonna e selezionate Permetti tutte le connessioni
- Ripetete la stessa operazione con la seconda colonna (a questo punto dovreste aver consentito l’uso di Internet a tutte le app)
- Spostatevi sulla sezione Config e sui Permessi di default mettete Permetti connessione in entrambi i casi
- Scorrete in basso, attivate Set DNS server e come indirizzo impostate quello di Adguard DNS:
94.140.14.14(la figura mostra un IP diverso) - Riavviate il dispositivo
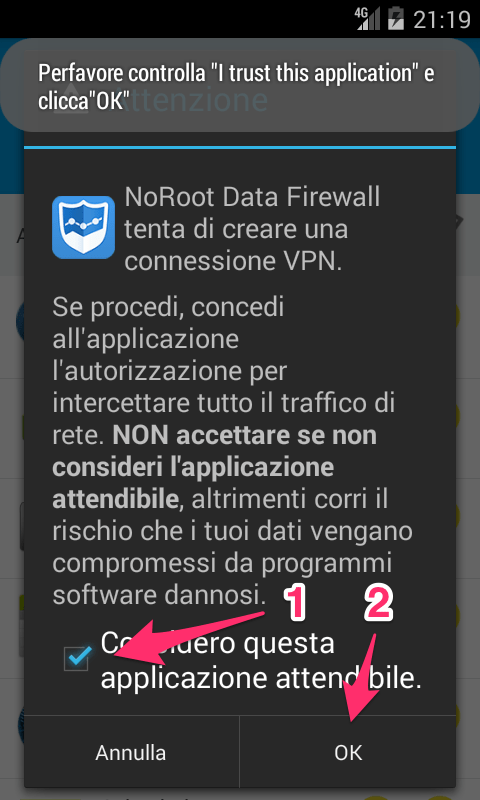
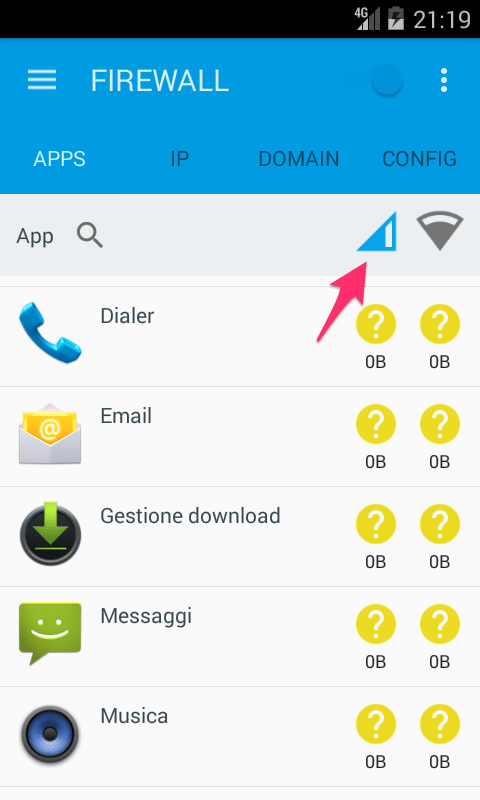
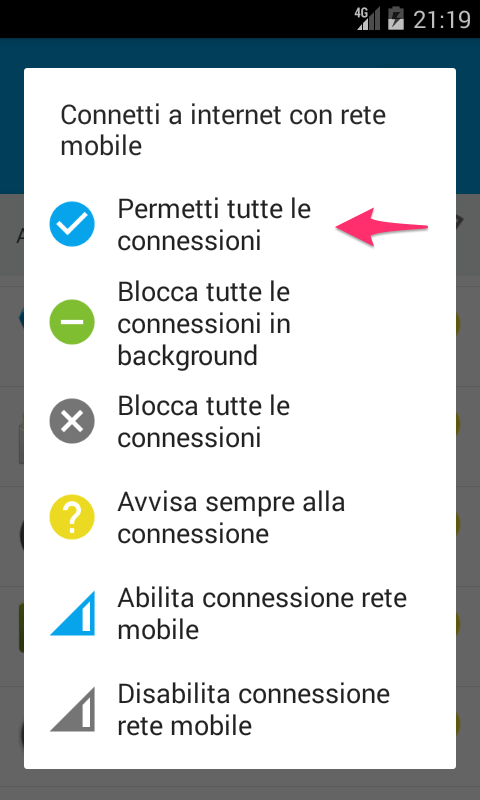
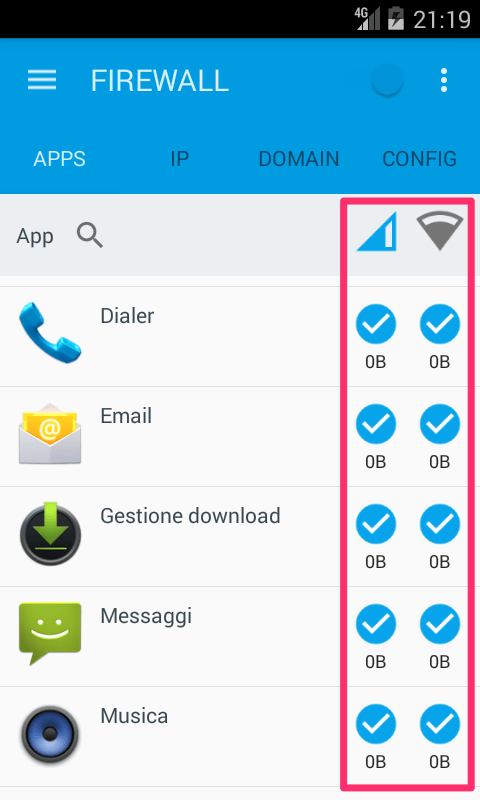
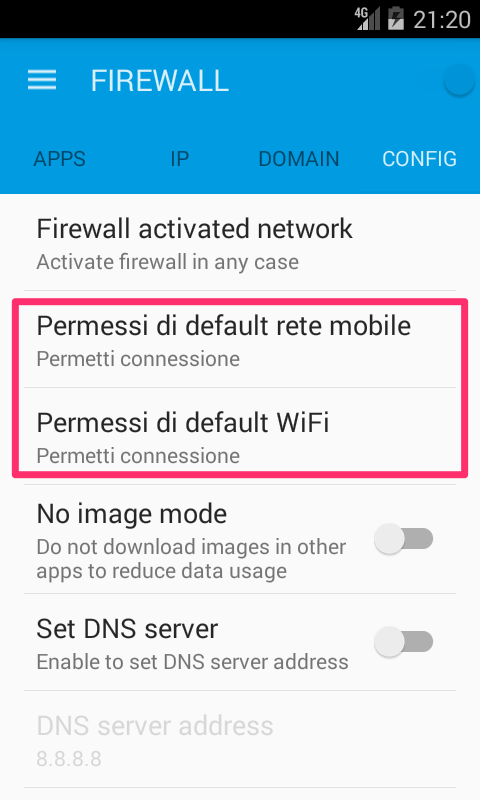
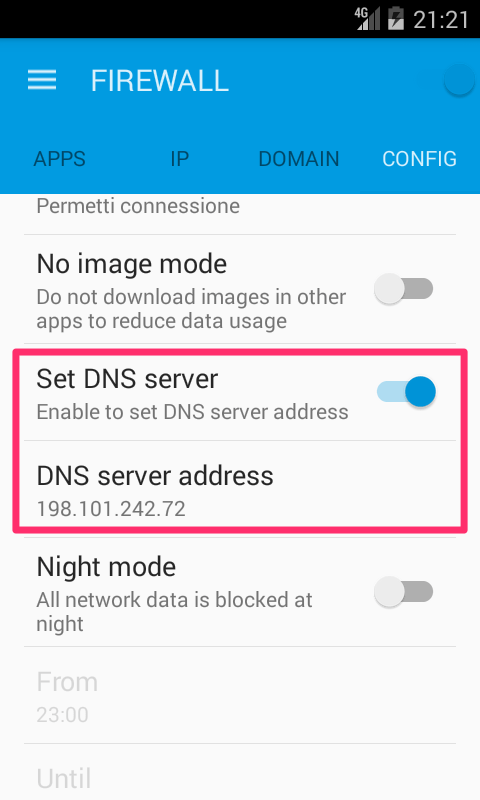
Alcune versioni vecchie di Android potrebbero chiedervi una conferma di connessione alla VPN ogni volta che accendete il telefono.
Cambio del DNS per chi usa già una VPN
Come avrete notato, le due soluzioni per dispositivi senza permessi di root richiedono l’attivazione di una (finta) VPN. Però, come dicevo prima, è importante utilizzare un vero servizio VPN per navigare in modo sicuro.
Pertanto, chi ha a cuore la propria sicurezza anche nelle reti wireless dei locali pubblici fa già uso di una app VPN e non ne può attivare due contemporaneamente. Mi trovo anche io in questa situazione.
Fortunatamente, in questo caso si può utilizzare comunque un server DNS personalizzato. Quasi tutte le app Android dei vari provider VPN infatti sono basate su OpenVPN e i client OpenVPN consentono di configurare il server DNS. Il come però dipende un po’ da quale provider utilizzate e dalla app con cui vi collegate.
Io utilizzo VPNSecure e la loro app ufficiale, perciò userò questa come esempio. Per cambiare il DNS ho proceduto nel modo seguente:
- Ho aperto la app e sono andato su Settings
- Alla voce Advanced config ho scritto questa riga per impostare il server di Adguard DNS:
dhcp-option DNS 94.140.14.14
- Ho premuto Add to config
- Ho scollegato e ricollegato la VPN
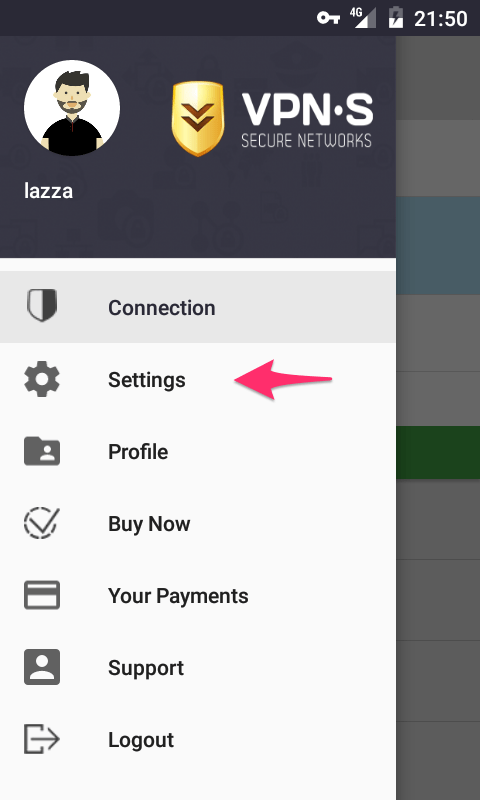
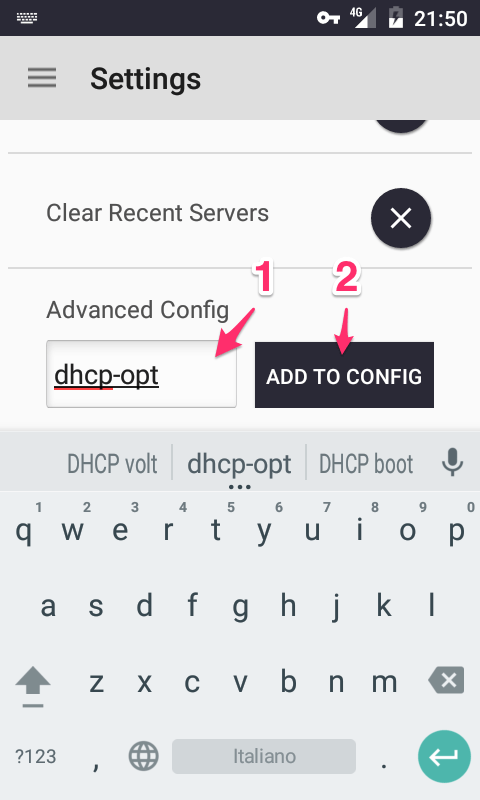
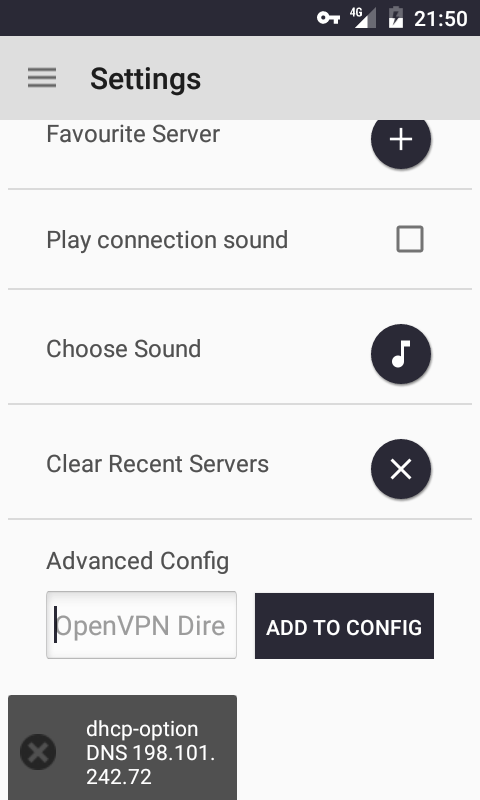
Altre app simili potrebbero avere i parametri in un altra sezione, però la riga di configurazione OpenVPN da aggiungere è sempre quella.
Conclusione
In questo post abbiamo visto che ci sono diversi modi per bloccare la pubblicità su Android e si può fare anche senza permessi di root. Il blocco si configura una volta e non ci si pensa più, o al limite si può ricontrollare ogni tanto per vedere se si devono aggiornare i file di host.
Così facendo si può godere di una navigazione più veloce, che consuma meno giga e meno esposta al rischio di malware o banner fastidiosi. Naturalmente il filtro “perfetto” non esiste e qualcosina potrebbe passare lo stesso, ma la differenza la noterete subito. 😀
Aggiornamento del 14 aprile 2017: Alternate DNS, uno strumento precedentemente consigliato in questo articolo, è diventato a pagamento. Ho sostituito le indicazioni con l’uso di Adguard DNS che è analogo.
Aggiornamento del 5 giugno 2022: ho aggiornato l’indirizzo IP di AdGuard DNS, dato che i server sono stati modificati.

L’ha ribloggato su Arte&Cultura e ha commentato:
Interessante e, soprattutto, utile.
Grazie, rilancio 🙂
Nel repository di fdroid non trovo adaway …
Controlla di aver aggiornato correttamente i repository. AdAway c’è ed è elencato anche sul sito di F-Droid. Qualora il tuo dispositivo non fosse compatibile per qualche motivo, comunque lo vedresti ma disattivato.
sei il numero uno!!
grazie!
Troppo buono. 😀
le mie domande rischiano di essere sempre un po sceme…
me ne scuso se questa lo sarà…
utilizzo windscribe vpn
benché abbia il suo client, ho optato (perché mi pareva che anche tu facessi così) per usare la app “OpenVPN per Android”
però, pur avendo spulciato per ogni dove fra le impostazioni, non sono riuscito a trovare l’impostazione per cambiare i DNS…
C’è anche la possibilità di installarsi Privoxy su una macchina e puntare il proxy dalla configurazione di connessione, a quella macchina: io uso questo sistema da anni e mi trovo benissimo e non serve il root del telefono.
Trovate info su come installare Privoxy e come configurare cellulari qui: https://joevr.wordpress.com/2015/08/12/pulire-accesso-al-web-su-cellulari-tablet-e-qualsiasi-apparato-mobile-senza-usare-programmi-aggiuntivi/
Mario,
Ti dirò, ho provato a creare una configurazione e mi sembra che l’opzione ci sia…
Giuseppe, il tuo articolo propone una soluzione interessante, però mi sembra di scorgere un paio di possibili lati negativi:
Grazie Andrea, ho capito che dovevo entrare nelle impostazioni del singolo “nodo” (mentre io cercavo nelle impostazioni generali di “OpenVPN per Android”)
fatto, grazie 🙂
Ciao Andrea, ottimo articolo!!
Per i client mobile che non danno la possibilità di modificare i DNS come si può fare?
Perchè il client mac/windows nelle impostazioni dà questa possibilità… mentre l’app android/iphone no.
A quali client stai facendo riferimento?
Ex quello di NORDVPN
Se l’app fornita dal gestore della VPN non ha opzioni sufficienti, dovrai usare un client OpenVPN generico (tipo OpenVPN for Android) importando le configurazioni fornite dal provider stesso. Così poi ti puoi impostare i DNS.
Ti ringrazio.. quindi poi si utilizza solo l’app openVPN con configurazioni date da NortVPN?
Forse meglio cambiare provider e trovarne uno che dia la possibilità di modificare direttamente i dns
Tanto, app ufficiale o meno, sono tutte basate su OpenVPN. 😀 Cambiare provider solo per quello mi sembra veramente come colpire una mosca con un bazooka, ma comunque sì anche quello si può fare. 😛
Ciao Andrea…nel mio smartphone il firewall mi ha trovato un file di android che non avevo mai notato Fresco intelligence service che roba e’?
Il firewall dovrebbe elencarti tutte le app installate, sia quelle utente che quelle predefinite di sistema. Dal nome dell’app che riferisci, potrebbe essere uno strumento simile a questo (o anche proprio lo stesso): https://forum.xda-developers.com/galaxy-s5/help/kill-com-samsung-android-t2811304
In sostanza probabilmente è un’app preinstallata per raccogliere statistiche sull’utilizzo che viene fatto del dispositivo. Se sia a scopo pubblicitario o altro non lo so, ma penso sia una buona idea attivarne il blocco tramite firewall, se possibile, e testare per vedere se ti causa dei malfunzionamenti altrove.
Ciao sono appassionata di hacking e ricevo tt le news dei più importanti social di hacker mondiali…anch io ho trovato ciò…pero’ sapendo che Nsa ci controlla…e’ vero che sta per arrivare un virus peggio di wanna cry uiwix…tutto ciò causa i tools rubati a Nsa.. ..grz buona giornata
Ciao Andrea,
cosa ne pensi dell’app “Blokada”??
è opensourche e si trova solo su F-Droid
Mi sembra del tutto analoga a DNS66, sia come funzionamento che come caratteristiche. Quindi direi che va benissimo anche quella. 😀
grazie Andrea
la sto provando e, come effetto collaterale, consente un risparmio INCREDIBILE della batteria
stasera, dopo tutto il giorno, sono ancora al 76%… mai successo
l’ho preferita a DNS66 perché ho pensato che se Google non la vuole su Google Play, magari è perché impedisce anche lo “spionaggio” di Google, no? 😀
hai mai pensato a fare un articolo su F-Droid illustrando qualche app alternativa e comunque valida?
Credo che potrebbe interessare molto
Sicuramente bloccare le pubblicità, compreso il download in background di immagini e video, fa risparmiare energia. Non ci piove.
Tutti gli ad blocker sono vietati su Google Play. DNS66 non è su Google Play, ce n’è una che tenta di ingannare gli utenti con un nome analogo ma non è assolutamente la vera DNS66 da installarsi tramite F-Droid (come indicato nel post). 🙂
Non ho al momento in programma post particolari su F-Droid.
grande!
non sono un utente esperto ma uso spesso youtube per vedere i cartoni con la mia figlia e la pubblicità è proprio fastidiosa.
il tuo non è il primo articolo che leggo sull’argomento ma fino ad ora non sono riuscita ad ottenere i risultati desiderati.
grazie al tuo articolo abbiamo risolto il problema!!!
grazie ancora!!
Lieto di essere stato utile. 🙂
Ciao, giusto per segnalare che a partire da Android 10 è possibile impostare un DNS privato (“Private DNS”) in sostituzione del DNS automaticamente impostato del telefono o dall’operatore telefonico.
Tale impostazione, se opportunamente configurata, consente di avere il filtraggio delle pubblicità e del tracking delle attività: 1. senza effetuare il rooting del dispositivo; 2. senza installare software aggiuntivo e 3. senza configurare alcuna VPN.
Con Android 10 o successivo, cercare “DNS” tra le impostazioni del dispositivo, se viene mostrato più di un risultato selezionare “DNS privato” o “DNS sicuro” o equivalente, e quindi impostare dns.adguard.com. Voilà.
Hai fatto benissimo a menzionare la cosa. 🙂 L’articolo è del 2017 e si riferiva a versioni più vecchie di Android, oggi sicuramente il DNS sicuro è un’ottima scelta. Io stesso da qualche mese ho installato AdGuard Home sulla Raspberry Pi, devo dire che funziona molto bene.