Logitech produce una grande quantità di periferiche per PC, tra cui molti modelli di mouse e tastiere wireless. Da qualche anno, i principali dispositivi Wi-Fi di questa marca utilizzano la tecnologia Unifying. In pratica, sono dotati di un piccolo ricevitore USB che consente di collegare fino a 6 dispositivi diversi.
Recentemente ho comprato un mouse Logitech e qualche tempo dopo anche una tastiera della stessa marca per poter usare un solo connettore sul portatile. L’obiettivo era quello di risparmiare una porta USB, delle tre disponibili sul mio laptop. In particolare, utilizzo:
- Logitech T620 (mouse)
- Logitech K360 (tastiera)
Sembra quasi superfluo dirlo, ma purtroppo Logitech (come molti altri produttori) non fornisce il software di configurazione per Linux, anche se (lo scopro solo ora) c’è un’estensione per Chrome non ufficialmente supportata che dovrebbe funzionare. Non è proprio il massimo.
Per fortuna però il T620 è uno dei pochissimi mouse touch a funzionare perfettamente senza installare alcun programma di configurazione dei tocchi. Perlomeno, è l’unico che ho trovato in giro.
Il problema rimaneva quello di configurare i due dispositivi per usare un unico connettore. Ho impostato tutto in pochi click usando il software Solaar e il ricevitore fornito col mouse, ma un qualsiasi connettore Unifying sarebbe andato bene.
Installare Solaar
Il programma è costituito da due parti: lo strumento da terminale e una semplice interfaccia grafica. Per installarlo su Ubuntu basta cercare Solaar nel gestore software, oppure si può usare questo comando:
sudo apt install solaar
Per altre distribuzioni Linux è probabile che lo possiate trovare nei rispettivi gestori di pacchetti. In alternativa, il sito ufficiale fornisce il link a pacchetti per Gentoo, OpenSUSE e Arch più i sorgenti da compilare su qualsiasi distro.
Il programma partirà automaticamente dal vostro prossimo log in, ma per il primo avvio lo dovete eseguire manualmente dal menu delle applicazioni. Comparirà un’icona nel pannello degli indicatori, dalla quale potrete vedere il ricevitore e i dispositivi collegati.
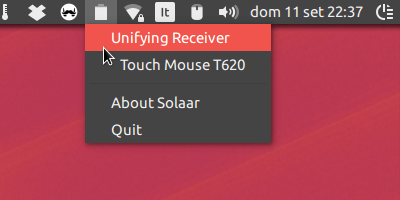
Nella figura potete vedere che il mouse è già accoppiato e funzionante. Inoltre, si può aprire la finestra principale del programma cliccando sulla riga Unifying Receiver.
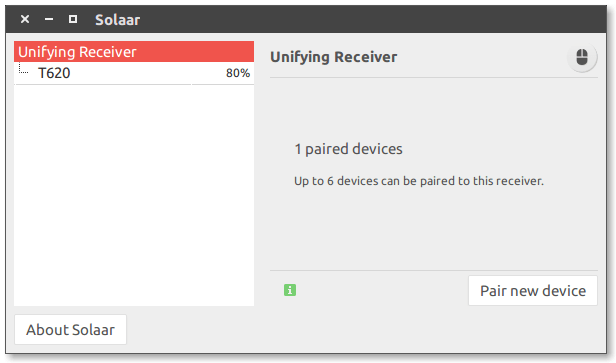
Configurare i dispositivi
Per accoppiare un nuovo dispositivo è sufficiente fare click su Pair new device e seguire le istruzioni a schermo. In pratica basta accendere il nuovo dispositivo quando appare la finestrella con la barra che ruota oppure (se acceso) spegnerlo e riaccenderlo.
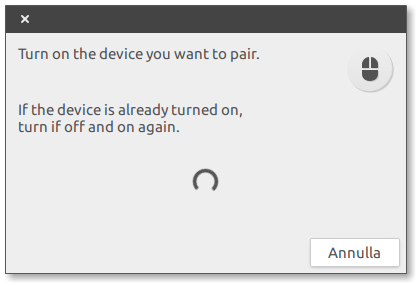
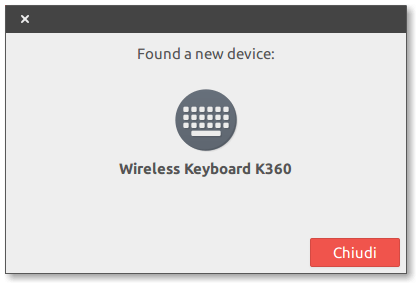
Una volta terminata la ricerca, Solaar consente di avere alcune informazioni sul dispositivo collegato, tra cui la carica della batteria e l’eventuale cifratura del collegamento Wi-Fi con il computer. È ottimo per tenere tutto sotto controllo!
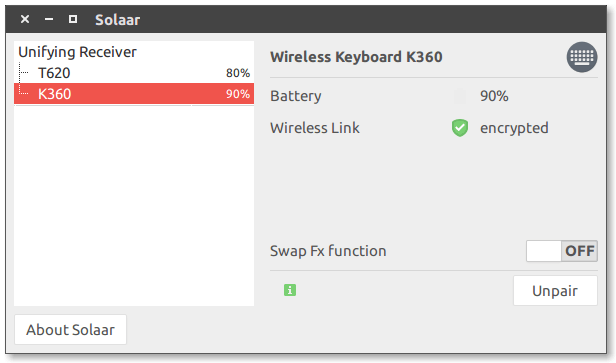
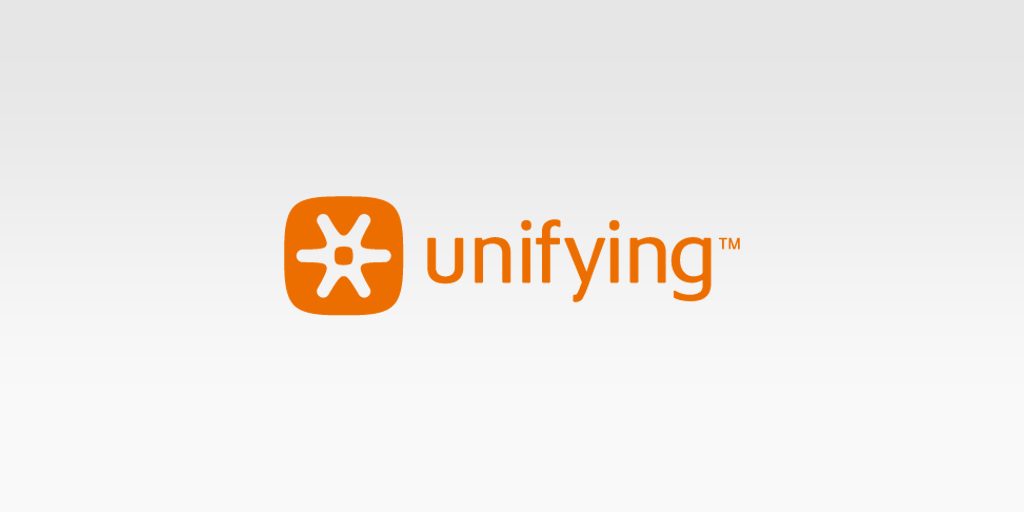
Fiiiico ._.
Grazie Andrea, ho configurato il mio mouse in un attimo 😉
Grande, ed il supporto ufficiale Logitech dice che non esiste un software unifyng per linux
Grazie! Ogni volta dovevo “rubare” il pc a mio figlio XD
Ciao Andrea,
In questo post dici che il mouse T620 funziona su linux senza problemi con le funzioni dei tocchi. Io ne ho uno ed uso zorin os, una derivata di ubuntu, e non riesco a configurare i tocchi. Uso solaar e funziona bene ma i tocchi proprio no. Cosa posso fare? Hai qualche consiglio? Grazie mille, Vincenzo
Ho scritto che funziona senza bisogno di un programma di configurazione, infatti di default permette lo scorrimento verticale, orizzontale e anche il tocco centrale (che però è posizionato in modo strano, bisogna portare il dito verso il centro del mouse, non funziona se tocchi proprio sulla parte in alto). 🙂
Non credo ci siano programmi specifici per configurare il mouse Logitech. Quello specifico modello ora non lo uso più perché si è rotto, purtroppo.
Ciao Andrea, io ho una tastiera K400r della logi e uso linux mint solaar mi ha fatto vedere la tastiera ma il pad non lo vede mi puoi dare altre dritte, grazie Giuseppe
Ciao Andrea, scusa il post precedente, ho trovato
il perché della tastiera K400r della logi non vedeva il Pad: avevo infilato il ricevitore in una USB 3 quando lo spostato su USB2 ha visto pure il Pad, grazie ancora Giuseppe
Giuseppe, ti ringrazio per aver commentato scrivendo il modo in cui hai risolto. 🙂 In questo modo potrà essere utile a qualcuno che dovesse passare di qua in futuro!