Novità agosto 2014: Libero ha finalmente abilitato l’accesso IMAP e POP anche per le caselle gratuite. Trovate maggiori informazioni in questo articolo. Le indicazioni contenute di seguito restano comunque utili per chi volesse passare a Gmail continuando a ricevere anche la posta al vecchio indirizzo Libero.
Chi utilizza una casella email fornita da Libero sa che l’account gratuito funziona solo tramite la loro interfaccia web, mentre per l’accesso POP bisogna acquistare l’account a pagamento oppure connettersi tramite linea Infostrada. Inoltre la stessa pessima limitazione si applica per il protocollo IMAP, che ormai sta soppiantando POP in quanto permette una continua sincronizzazione col server e l’utilizzo di più PC.
Sono un possessore di una vecchia casella Libero, che in realtà uso pochissimo, però mi sembrava interessante poter trovare una maniera di usare un indirizzo Libero per inviare e ricevere tramite IMAP, con tutti i vantaggi che comporta (compreso usare un software come Thunderbird). Alla fine ho verificato che con delle piccole configurazioni si può utilizzare un indirizzo Gmail per fare da “ponte” e usare l’indirizzo Libero in ricezione e in invio.
Gmail permette poi di accedere tramite IMAP, per cui si interfaccia con tutto (incluse le applicazioni per gli smartphone). La procedura che vi spiego perciò non vi farà usare più l’interfaccia web di Libero, bensì IMAP e (se lo vorrete) l’interfaccia web di Gmail.
Nota: mi è stato ricordato nei commenti che Libero pretende da parte vostra un login ogni 120 giorni nell’interfaccia web dell’email, perciò se contate di usare la posta IMAP in modo permanente e non solo in fase di “transizione” a Gmail vi consiglio di segnarvi sul calendario un login ogni 100 giorni (per sicurezza). Potete farlo facilmente con Google Calendar visto che avete un account Gmail oppure con altri metodi che preferite.
Impostare l’invio da Gmail
È implicito che io consideri Gmail un servizio veramente ottimo, per me è il migliore. Per questo vi consiglio di usare questa guida per cominciare a migrare all’utilizzo di una casella Gmail e abbandonare Libero. Tuttavia potete benissimo voler mantenere l’indirizzo Libero e creare una casella email “fantasma” da sfruttare semplicemente per questo scopo.
Se non avete un account Gmail potete crearne uno cliccando qui. Io per questa guida uso caselle email di prova. Vi spiegherò prima come inviare la posta con l’indirizzo Libero e poi come riceverla. Si può fare anche il contrario però è più comodo così.
Perciò la prima cosa da fare è entrare in Gmail e andare su [Icona a forma di ingranaggio] > Impostazioni > Account e importazione. Cliccate il bottone “Aggiungi un altro indirizzo email di tua proprietà” accanto alla dicitura “Invia messaggio come” e seguite la procedura guidata, in particolare quando vi viene chiesto se volete usare un server SMTP scegliete “Invia con Gmail (più facile da impostare)“. Andate ora nella vostra casella sul sito di Libero e troverete qualcosa ad aspettarvi.
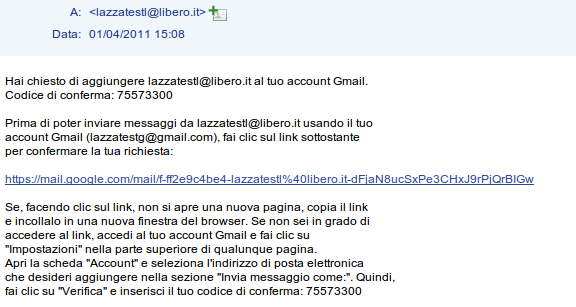
È sufficiente cliccare sul link di conferma per abilitare l’invio. Vi consiglio poi di tornare nelle impostazioni di Gmail (stessa scheda) per controllare che risulti attivato l’indirizzo, e poi cliccate su “Rispondi dallo stesso indirizzo al quale il messaggio è stato inviato” per usarlo automaticamente anche nelle risposte alle mail mandate a Libero che tra poco potrete far arrivare in Gmail.
Inoltrare le email a Gmail
Per impostare l’inoltro delle email è sufficiente creare un filtro tramite l’interfaccia web di Libero, sotto a Impostazioni > Filtri. I parametri da usare sono quelli in figura.
Attenzione: Libero di recente ha inserito dei blocchi sulla creazione di questi filtri! Prima di proseguire con la guida è importante che leggiate l’articolo su come inoltrare le email verso qualsiasi indirizzo, in cui viene indicato come aggirare la suddetta limitazione. Dopo aver seguito le istruzioni di quel post, continuate la guida da qui. 😉
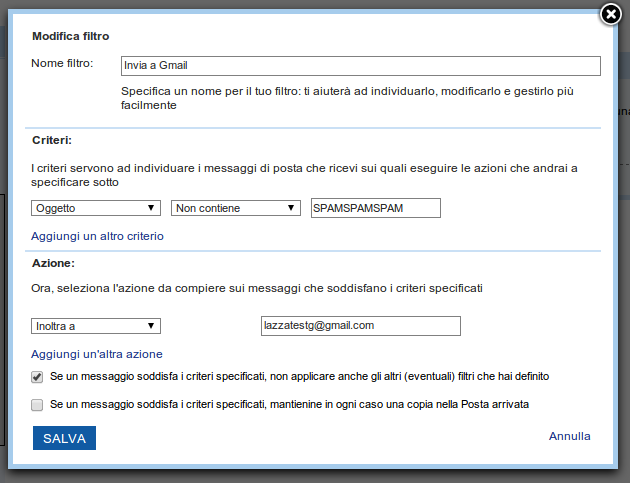
Ovviamente modificate gli indirizzi con i vostri. Il trucco è di impostare un criterio ragionevolmente impossibile (ovvero l’oggetto del messaggio contiene SPAMSPAMSPAM) e poi agire se il criterio non viene soddisfatto, in questo modo di fatto tutti i messaggi vengono inoltrari, anche s sono stati inviati in CCN o tramite mailing list.
La cosa interessante dell’inoltro è che il messaggio arriva nella casella Gmail identico (comprensivo di destinatario impostato sull’indirizzo Libero) senza subire alcuna modifica (tipo anteporre “Fwd:” all’oggetto). Praticamente quasi non ci si accorge dell’indirizzo al quale era diretto il messaggio originale. A questo punto potete utilizzare l’indirizzo email di Libero in invio e ricezione tutto tramite l’interfaccia web di Gmail. Continuate a leggere per abilitare ulteriori funzionalità.
Opzionale: etichettare i messaggi in Gmail
Questa cosa è utile specialmente se non usate l’account Gmail solo come “ponte” ma anche per altri messaggi con l’indirizzo vero. Nelle impostazioni potete creare un filtro Gmail per etichettare automaticamente i messaggi Libero e distinguerli visivamente dagli altri. La cosa si rivela utile anche per l’utilizzo IMAP, come vedremo poi.

Basta solo indicare l’indirizzo email del destinatario originale Libero e l’etichetta con la quale marcare i messaggi (si può anche creare al momento). Volendo si può creare un secondo filtro che metta nella stessa etichetta anche le email inviate con quel mittente, dipende dalle vostre esigenze. Non è obbligatorio, però vi consiglio di usare un’altra casella (se l’avete) per inviare un messaggio di prova all’email Libero e vederlo arrivare etichettato in Gmail.
Abilitare IMAP e accedere da Thunderbird
Premettendo che esiste una pletora di client di posta elettronica, tutti o quasi compatibili con IMAP, per spiegare come usarne uno prenderò ad esempio Thunderbird per una serie di motivi: è software libero, è creato e aggiornato da Mozilla (perciò ha ottime funzioni), abbiamo a disposizione il video di una serata intera che spiega come usarlo e infine garantisce la possibilità di usare identità secondarie (come vedrete dopo è utile per l’invio).
Prima di aprire Thunderbird bisogna tornare un attimo nelle impostazioni di Gmail alla voce “Inoltro e POP/IMAP” per abilitare l’accesso tramite questo protocollo. Potete tranquillamente lasciare disattivato il POP. Tornando a Thunderbird, la configurazione è praticamente automatica la prima volta che si apre il software.
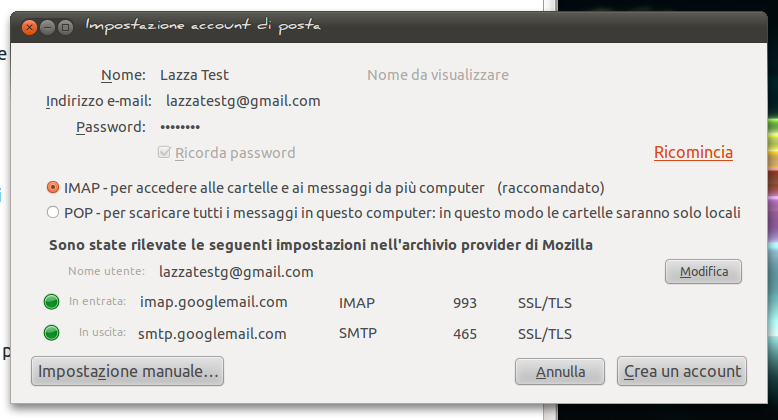
Dopo aver inserito semplicemente un nome a piacere, l’indirizzo Gmail e la password basta cliccare “Continua” per avviare i test che vedete in figura, e alla fine “Crea un account“. Thunderbird vi chiederà quindi se volete usare il software anche per leggere gli RSS. Se volete solo le email basta confermare l’opzione già preimpostata.
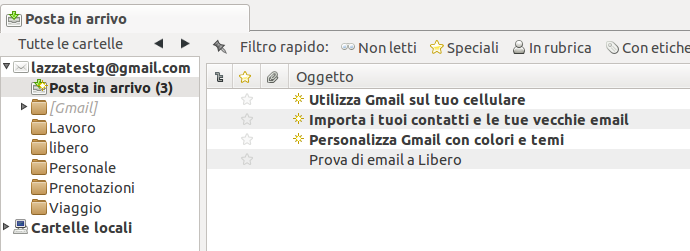
Potete notare sulla sinistra che le etichette in Gmail vengono convertite in cartelle IMAP. In questo modo, considerando di avere già il filtro in Gmail, basta aprire la cartella di Thunderbird per avere i messaggi filtrati. Tuttavia, potrebbe tornare utile usare anche le etichette di Thunderbird, le quali permettono di colorare i messaggi per un ulteriore riscontro visivo (e possibilità di ricerche filtrate).
Opzionale: etichettare i messaggi in Thunderbird
Creare un filtro in Thunderbird è simile alla medesima operazione in Gmail, con la differenza che dobbiamo già avere l’etichetta che ci serve. Per prima cosa quindi recatevi su Etichetta > Nuova etichetta… e scegliete nome e colore. Poi potete andare su Strumenti > Filtri… e cliccare il pulsante per crearne uno nuovo.
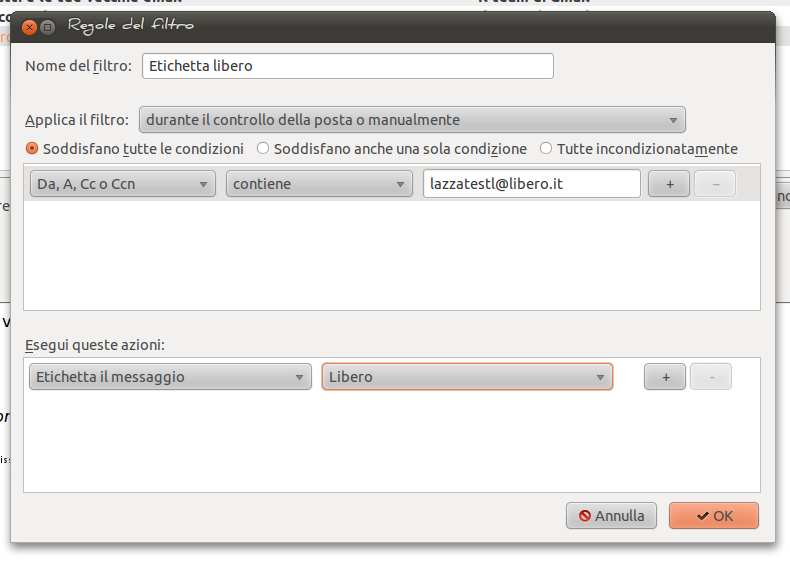
Vi basta copiare le impostazioni nella figura, e ovviamente se lo desiderate potete anche fare delle modifiche per le vostre esigenze specifiche.
Abilitare Thunderbird per l’invio con l’indirizzo Libero
Ormai è quasi tutto pronto, basta solo dire a Thunderbird che volete inviare le email anche con l’indirizzo di Libero come mittente. Questo sarà molto facile sfruttando i server di Gmail, i quali erano già stati autorizzati all’inizio della guida. Bisogna andare su Modifica > Impostazioni account… e premere il bottone “Gestione identità…“, infine il pulsante “Aggiungi…”.
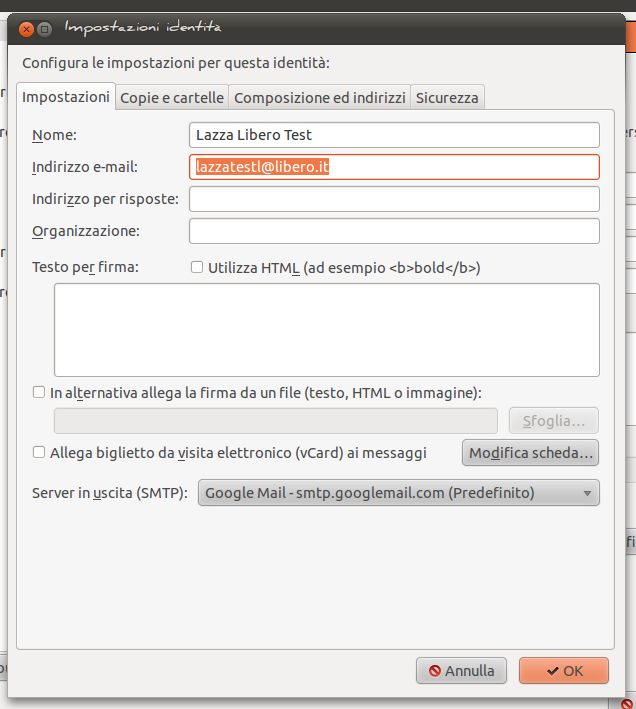
L’importante è inserire un nome a scelta, l’indirizzo email Libero e lasciare intatto il server in uscita (SMTP). Una volta che avete fatto questo potete finalmente provare a inviare una email da Thunderbird trovando un menu a discesa nel campo del mittente con i due indirizzi. Se tutto è andato correttamente il destinatario riceverà il messaggio e vedrà il mittente Libero.
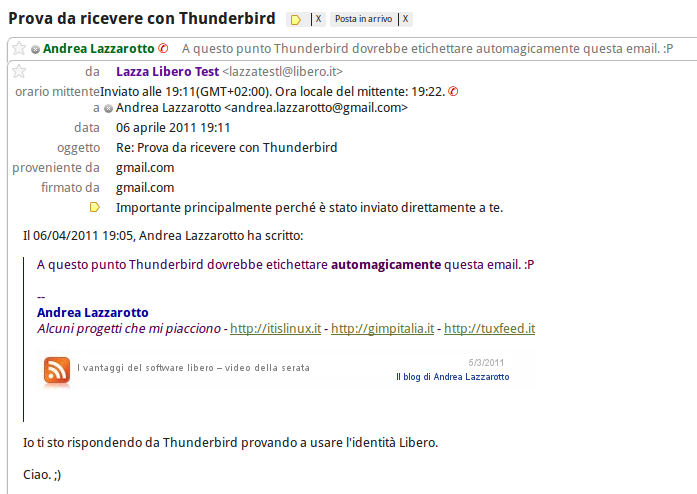
Come vedete nella figura il server che ha inviato il messaggio è quello di Gmail, mentre l’indirizzo mittente è quello di Libero, quindi funziona.
Conclusione
Lo scopo di questa guida è duplice: da una parte serve ad aiutare chi ha un indirizzo Libero nell’usarlo come gli pare e piace, senza essere vincolato alla discutibile interfaccia web. Dall’altra spero sia utile a quanti vogliono gradualmente migrare indirizzo email senza rischio di perdere la corrispondenza in atto. Mi raccomando, fatemi sapere che ne pensate e soprattutto se vi è stata utile!
Aggiornamento 04/09/2012: ho provveduto a modificare le diciture della guida dato che Gmail ha cambiato l’interfaccia e alcune voci sono state cambiate.
Aggiornamento 19/09/2012: rispondendo ai vostri commenti ho riscontrato che la procedura di importazione dei vecchi messaggi e contatti su Gmail è più semplice che mai, basta infatti andare su Impostazioni > Account e importazione e seguire le istruzioni dopo aver cliccato la voce Importa messaggi e contatti.
Aggiornamento 26/06/2014: ho inserito una nota che rimanda a un mio nuovo post riguardo ai recenti blocchi di Libero per l’inoltro verso altri indirizzi email.
I miei genitori avevano la connessione con Libero quando si usava ancora il modem a 56k, e se non ricordo male la casella email era collegata a quell’account. Smettendo di usare la connessione è rimasta solo la casella Free. Ad ogni modo credo che la cosa più semplice sia contattare il servizio clienti di Infostrada e dire che vuoi disdire il contratto, tenendo la casella in modalità gratuita. Dopo potrai decidere in qualsiasi momento di acquistare la versione Plus.