Come vi avevo già accennato, ho acquistato il mio favoloso Dell XPS M1530, e mi è arrivato il 9 ottobre. Come è naturale per qualsiasi persona seria, ho provveduto subito ad installarci Linux (ci mancherebbe) e mi sono sorpreso (anche se ne avevo sentito parlare online) del fatto che sia bastato poco per avere un sistema funzionante in ogni parte a puntino.

Prima di passare alle istruzioni, questa è la configurazione hardware:
- Laptop Dell XPS M1530 colore Tuxedo Black
- Processore Intel® Core™ 2 Duo T8300 (2,40 GHz, FSB 800 MHz, cache L2 3 MB)
- Webcam da 2 megapixel
- Schermo TFT UltraSharp™ widescreen WSXGA+ (1680 x 1050) da 15,4″ con TrueLife™
- SDRAM DDR2 a doppio canale da 3072 MB a 667 MHz
- Disco rigido SATA da 250 GB e 5400 rpm
- nVidia® GeForce™ Go 8600M GT con 256 MB di memoria grafica dedicata
- Unità di caricamento a slot sottile fissa DVD+/-RW 8x
- Batteria principale 6 celle agli ioni di litio (56 Wh)
- Modulo Dell™ Wireless 355 Bluetooth 2.0 (fino a 3 Mb/s)
- Scheda mini Intel® Pro Wireless 3945 802.11a/b/g, Europa
Ho poi preso il mouse ottico Dell base e una borsa, precisamente la Kensington Contour Active Notebook Messenger.
Ho trascritto le azioni che ho compiuto in ordine cronologico, ma poi ho deciso di suddividerle in settori più orientati al tipo di operazione. Per questo motivo, riporto qui le azioni fatte nell’ordine in cui sono più coerenti.
Installazione
Naturalmente prima di acquistare il computer, mi sono informato un po’ in giro. Ho trovato la guida di Marco Boneff, che è stato il mio spunto per tutta la parte iniziale. Rispetto a tale guida però, a mio parere sono da fare alcune piccole variazioni. In ogni caso ecco cosa fare.
BIOS
Prima di tutto accendete il portatile e leggete che versione di bios avete. Se è inferiore alla attuale che è la A09, è il caso di aggiornarlo. Ormai che il computer è acceso, arrivate alla licenza di Windows. Leggetela e non accettatela. Tenete solo a mente questa frase, che vi sarà utile per la richiesta di rimborso:
Utilizzando il software, il licenziatario accetta le presenti condizioni. Qualora il licenziatario non le accetti, non potrà utilizzare il software e dovrà contattare il produttore o l’installatore per conoscere le modalità di restituzione allo scopo di ottenere il rimborso del prezzo.
Di questa spinosa ed inopportuna faccenda parlerò meglio in un prossimo post, che non pensiate sia tutto rose e fiori.
Se poi per qualche ignoto ed alieno motivo riteniate di voler tenere Windows, allora potete pure accettare la licenza e scordarvi il rimborso. Ve lo sconsiglio caldamente, anche perché la guida si rivolge ad una installazione con un singolo sistema operativo.
Spegnete il computer tenendo premuto a lungo il tasto di accensione (i grandi ingegneri di Microsoft non hanno previsto uno spegnimento meno brutale per chi rifiuta la licenza). Potete aggiornare il BIOS senza dover utilizzare Windows, e a questo proposito vi rimando alla mia guida valida per molti modelli di computer Dell e toglietevi lo sfizio subito.
Perché vi faccio fare ciò? Semplice, perché così non dovrete passare il vostro tempo a vedere schizzare da tutte le parti il cursore dopo che avrete chiuso e riaperto lo schermo, per colpa del touchpad mal supportato dal bios A07. Vi assicuro che non è bello vedere il mouse che da solo ti clicca a caso e ti chiude Pidgin quando stai chattando…
Ora si passa all’installazione di Ubuntu vera e propria. Procuratevi qui il disco e masterizzatelo. Io ho optato per la versione a 32 bit per una serie di motivi, voi se non siete sicuri prendete quella, altrimenti fate come preferite. Avviate il disco in modalità live, probabilmente vi toccherà premere F12 alla schermata del bios, per avere il menù da cui scegliere che cosa avviare.
Formattazione molto profonda
Tra le più diaboliche e dannate invenzioni dell’uomo figurano senz’altro gli strumenti di tortura medievali, la Microsoft, la Apple e Dell Media Direct. 😀 Quest’ultimo “arnese” in particolare risulta piuttosto problematico per chi voglia installare qualsiasi cosa che non sia Windows Vista sul proprio portatile Dell.
Infatti, il BIOS ha una funzione che fa il boot di questo Media Center anche da computer spento, tramite il suo tastino. Fin qui, ci potrebbe anche stare. Il problema è che quando il tasto viene premuto, la tabella delle partizioni viene riscritta, in pratica mandando in malora tutto ciò che c’è sull’hard disk (o perlomeno di sicuro ciò che è dentro Linux).
Be’, che problema c’è? Si cancella la partizione di Media Direct ed è finita lì… E invece no! Perché tale partizione è in una HPA (Host protected area) che impedisce ai normali strumenti di partizionamento di accederci.
Fortunatamente esiste un fantastico strumento nel mondo unix: dd. Questa magnifica utility ci permette di fare qualsiasi cosa con i bit dell’hard disk… Compreso azzerarli. Infatti è questo che andremo a fare: cancellare tutto, ma proprio tutto ciò che c’è sull’hard disk. Bit per bit.
Attenzione! Come sopra riportato, l’operazione seguente cancellerà in modo permanente ed in nessuna maniera reversibile qualsiasi cosa che possa essere presente sull’hard disk del computer. Fatelo solo se siete assolutamente sicuri. Non mi assumo responsabilità.
Aprite il terminale di Ubuntu, e date il seguente comando:
sudo dd if=/dev/zero of=/dev/sda
Questa operazione come già detto azzera ogni singolo bit dell’hard disk. Sarà una procedura estremamente lunga: a me ha impiegato circa 6 ore. Assicuratevi di avere qualcosa da fare durante questo periodo, e naturalmente di avere attaccato il computer alla corrente elettrica.
Dopo tutta questa terribile attesa, è il momento di installare il sistema (finalmente!). 🙂
Installazione di Ubuntu
Fate doppio click sull’apposita icona sulla scrivania e seguite le semplici istruzioni. Accettate il fatto di sovrascrivere la tabella delle partizioni e se scegliete il partizionamento automatico indicate di “usare l’intero disco”, altrimenti fate le partizioni a mano (solo se siete capaci di farlo, sconsigliato ai principianti).
Se potete, siate connessi ad internet mentre lo fate, in modo da installare automaticamente i pacchetti della lingua italiana. Una volta finito, riavviate, premete il cd quando richiesto e premete invio. Finito il riavvio entrate nel sistema appena installato.
Complimenti, l’installazione scarna scarna c’è, ora si tratta di metterla a punto. 🙂
Messa a punto essenziale
Installazione di codec, gestione dei formati, eccetera…
Ora si tratta di fare le prime configurazioni software che, almeno per me, sono assolutamente necessarie per avere un sistema usabile che dia il massimo. Per prima cosa, se non l’avete fatto durante l’installazione, andate su Sistema > Amministrazione > Supporto lingue e mettete il supporto alla lingua italiana.
A questo punto, dato che il gestore di driver con restrizioni dovrebbe avere notificato che è disponibile il driver Nvidia per l’accelerazione 3D, installate la versione 173, anche se vi viene proposta la 177. Quest’ultima infatti crea molti fastidi dati dal fatto che in vari programmi (specie non GTK) ogni volta che cambia qualcosa c’è un ritardo nell’aggiornamento, ed è veramente scomodo). Al riavvio potrete abilitare gli effetti grafici avanzati se li gradite.
Ora si passa ai codec ed ai formati “snervanti”. Per i codec audio e video ci vengono in soccorso parziale i repository di Ubuntu, e in soccorso abbastanza completo quelli di Medibuntu.
Per gli altri formati, la cosa più semplice da fare è installare il pacchetto ubuntu-restricted-extras (che vi ricordo però portare con sè pacchetti non liberi come flash player, il supporto java, i core fonts di Microsoft, e unrar). Ho messo anche Wine in caso dovessi avere necessità di una certa compatibilità con Windows, ma è una cosa tutt’altro che fondamentale.
Installazione di software utile
Io ho installato ed abilitato Prelink, e vi consiglio di fare altrettanto. In questo modo l’avvio dei programmi usati spesso risulta più veloce. Ho poi installato subito il pacchetto build-essentials in quanto appena è il caso di compilare qualcosa viene comunque richiesto.
Infine ho installato ntpdate e l’ho utilizzato per allineare perfettamente l’ora con i più precisi orologi al mondo:
sudo ntpdate ntp.ubuntu.com
Può essere utile ripetere ogni tanto il comando, per i più precisini. 😀
Rimozione di software inutile
Questo paragrafo tratta di gusti personali, tuttavia lo riporto per chi la pensasse come me. Ho rimosso senza pensarci troppo Tomboy ed Evolution, perché non li ho mai usati. Ho poi tolto Tracker dopo avergli concesso una chance ed aver notato che tanto per cambiare non funziona poi così bene.
Ricordate, dopo aver fatto queste operazioni, di rimuovere eventuali pacchetti extra rimasti inutilizzati:
sudo apt-get autoremove
Bluetooth
Due righe che pensavo di evitare dato che dovrebbe funzionare subito, ma ho trovato che è necessario installare il pacchetto gnome-bluetooth e poi abilitare l’avvio di gnome-obex-server come da guida (vedere solo le tre righe sotto al primo comando da terminale indicato).
Audio e microfono
Le impostazioni dell’audio non sono ottimali. È il caso di cliccare col destro sull’applet del volume e selezionare “Apri regolazione volume”. Impostare il canale principale al massimo, così come il PCM. Ora bisogna scegliere come dispositivo “Playback: HDA Intel – STAC92xx Analog (PulseAudio Mixer)”. Il master va messo al 50% per ora. A questo punto un altro clic destro sull’applet e si vanno ad aprire le preferenze. Selezionate come canale di default il Master del dispositivo precedentemente detto. Andate su Sistema > Preferenze > Audio e su “Tracce predefinite del mixer” selezionate sempre tale Master.
Per il microfono, fate doppio clic sull’applet del volume. Selezionate “Preferenze” e quindi spuntate “Digital” e “Digital input source”. Chiudete il piccolo pop up e andate nella scheda opzioni. Alla voce “Digital input source” impostate “Digital Mic 1”.
Webcam
Che ci crediate o no, la webcam funziona, ma con pochi software visto che richiede il supporto al moderno v4l2 (Ekiga ce l’ha, e questo torna utile). Giusto per dirvelo, visto che io ero piuttosto scettico fino a quando non sono riuscito a vedere qualcosa. Lasciate quindi stare Cheese e Camorama, non funzionano al momento.
Touchpad
L’aggiornamento del bios, come vi avevo anticipato, è servito a poter avere un supporto buono per il touchpad. È il momento di abilitarlo.
Date questo comando per aprire il file di configurazione di avvio di Ubuntu con i privilegi di amministratore:
sudo gedit /boot/grub/menu.lst
Dovete cercare nel file una stringa in questa forma (con un numero al post degli asterischi):
# kopt=root=UUID***************** ro
Lasciate la prima parte intatta, e aggiungete in fondo il parametro fino a che diventi così:
# kopt=root=UUID***************** ro i8042.nomux=1
Mi raccomando di non mettere gli asterischi, ma di lasciare il numero che avete. Salvate ed uscite. Ora per finire basta aggiornare la configurazione con:
sudo update-grub
Dal prossimo riavvio i problemi saranno spariti.
Un piccolo fastidio che si può togliere subito invece è legato allo scorrimento orizzontale del Touchpad. Qui la situazione è un po’ comica… Ho cercato in Internet per molto tempo, prima di scoprire che basta andare in Sistema > Preferenze > Mouse alla scheda “Touchpad”. 😛
C’è poi il fatto che il touchpad rimane attivo quando si digita, cosa che può creare problemi se si tocca inavvertitamente. Scaricate questo pacchetto Debian e installatelo. Tutto qui.
Lettore di impronte digitali
Per abilitare questo interessante hardware e poi usarlo per il login (anche se a volte fa un po’ fatica ad accettare un’impronta) fate come segue. Per prima cosa è meglio abilitare un repository esterno, che corregge un bug un po’ fastidioso (il dover premere Invio dopo che avete passato il dito, con ciò succede anche che non capite se la passata è andata a buon fine e vi fa perdere tempo).
Aprite il file delle fonti con l’editor di testo:
sudo gedit /etc/apt/sources.list
E aggiungete in fondo queste righe:
# ThinkFinger con bug corretto deb http://ppa.launchpad.net/jon-oberheide/ubuntu intrepid main deb-src http://ppa.launchpad.net/jon-oberheide/ubuntu intrepid main
Ora date questi comandi per installare i pacchetti necessari:
sudo aptitude update sudo apt-get install libpam-thinkfinger libthinkfinger-dev libthinkfinger-doc libthinkfinger0 thinkfinger-tools
Dopodiché acquisite la vostra impronta con il comando seguente:
sudo tf-tool --acquire
Passate il dito per tre volte e dopo tre tentativi andati a buon fine il programma vi darà conferma.
Rimane solo da abilitare l’autenticazione tramite impronte digitali. Modificate il file interessato tramite questo comando:
sudo gedit /etc/pam.d/common-auth
E cercate la riga:
auth [success=1 default=ignore] pam_unix.so nullok_secure
Una volta trovata sostituitela con le due righe:
auth sufficient pam_thinkfinger.so auth [success=1 default=ignore] pam_unix.so nullok_secure try_first_pass
Salvate e chiudete. Per farlo funzionare anche col blocco dello schermo, leggete questo post.
Tasto multimediale eject
Quando inserite un cd esso viene montato e bloccato, per cui il tasto eject sulla parte alta della tastiera non funziona. Per sistemarlo, bisogna modificare un file di configurazione:
sudo gedit /etc/sysctl.conf
E aggiungere in fondo:
# Unlock the CDROM eject button dev.cdrom.lock=0
Richiede un riavvio per avere effetto.
Tweaking della scheda video
La guida del wiki di Ubuntu consigliava anche delle impostazioni per ottenere il massimo da Compiz. Si tratta di modificare il file /etc/X11/xorg.conf e sostituire la sezione Device della scheda video con questa:
Section "Device" Identifier "Configured Video Device" Driver "nvidia" Option "NoLogo" "True" Option "AddARGBVisuals" "True" Option "AddARGBGLXVisuals" "True" Option "TripleBuffer" "True" # Experimental Option "BackingStore" "True" # Experimental BusID "PCI:1:0:0" EndSection
State attenti alle virgolette che siano giuste. Se non siete sicuri di queste modifiche sperimentali potete tranquillamente non farle, alla fine non si nota molto la differenza. Ho evitato di proposito di mettere istruzioni a prova di novellino per questa parte.
Impostazioni salvaschermo e blocco
Forse potrà sembrare una impostazione assolutamente di scarso rilievo, eppure per me è bene configurare correttamente lo screensaver ed il blocco dello schermo. Fino a un paio di settimane prima che uscisse Ubuntu Intrepid, Compiz aveva un bug fastidioso. Quando stava per partire il salvaschermo, esso si chiudeva. Per questo motivo, bisognava impostare il blocco dello schermo affinché impedisse a Compiz di riattivare il desktop come se qualcuno avesse cliccato.
Ora non è più necessario, comunque consiglio di impostare subito le impostazioni dello screensaver che si preferiscono. Per quanto riguarda il risparmio energetico, ho una chicca per voi.
In modo relativamente facile, si può impostare lo schermo affinché si blocchi con password quando lo chiudete. 🙂 È prima necessario impostare in Sistema > Preferenze > Gestione alimentazione il comportamento del computer quando lo schermo viene chiuso. Impostarlo a “Spegni lo schermo” sia in caso di alimentazione elettrica che in quello di alimentazione a batteria (o come si preferisce).
Ora bisogna impostare Gnome per bloccare lo schermo quando viene spento. Niente di più semplice, si fa in un minuto.
Cartella home
Sinceramente qui pensavo di non dover far nulla… quando poi mi sono accorto che da qualsiasi account del computer potevo leggere (anche se non scrivere, ovviamente) i file della mia home. Questo a mio parere non è affatto un bene. Si risolve togliendo il permesso di leggere alla propria home:
chmod o-r ~
Poi volendo c’è da togliere il collegamento alla cartella degli esempi, ma è una piccolezza.
Tutto il resto
Qualsiasi hardware del vostro laptop (compresi il lettore di schede, il telecomandino, eccetera) che non ho indicato funziona perfettamente di default. Se non sapete come abilitare l’uscita video attraverso la porta Vga (come è capitato a me quando ho dovuto fare il talk su Gimp al Linux Day)… La risposta è Fn+F8. 😛
Messa a punto non essenziale
Fin qui tutto quello che era opportuno fare per avere il sistema installato, configurato, e funzionante è concluso. Passo quindi a descrivervi tutte le piccolezze meno essenziali ma che aumentano a mio parere il comfort nell’utilizzo.
Grafica
Come sapete a me il comparto grafico è ben caro. Mi piace molto pasticciare, e non solo con Gimp. 😀
Per soddisfare le mie esigenze, ho installato il plugin Resynthesizer, di cui avevo già parlato. Poi ho aggiunto Inkscape e Xara Xtreme dai repository. Per finire in bellezza, ho completato la rosa con Scribus e Qcad. Un pot-pourri di tutto rispetto.
Ho spostato l’icona di OpenOffice.org Draw dal menù “Grafica” a “Ufficio”, perché trovo ci stia meglio.
Multimedia
Marco Boneff mi ha consigliato di installare Elisa Media Center e di impostarlo come player predefinito nelle impostazioni di Gnome. Per ora tengo Rhythmbox come riproduttore, ma Elisa l’ho comunque al suo fianco, e lo uso soprattutto se devo mostrare qualche file a qualcun’altro.
Ho cercato in internet come fare per impostare le cartelle dei file multimediali, e ho trovato qui un ottimo suggerimento. Ho modificato il file elisa_0_5_6.conf che si trova nella directory nascosta .elisa-0.5 nella mia home. La sezione interessata è diventata così:
[directories] video = [u'/home/andrea/Video'] pictures = [u'/home/andrea/Immagini'] music = [u'/home/andrea/Musica']
Adattate le impostazioni a ciò che preferite.
Dato che i plugin denominati “ugly” di Elisa nei repository di Ubuntu vanno in conflitto con Elisa stesso, ho scaricato l’archivio appropriato in fondo a questa pagina e una volta decompresso ho avviato lo script in Python in questo modo (presumendo di trovarsi nella directory corretta):
python setup.py build sudo python setup.py install
Passando poi ai plugin per i programmi base di Ubuntu, ho abilitato quello dei testi e quello di Last.fm per Rhythmbox, e quello di Youtube per Totem.
Ho infine installato WinFF. Purtroppo però al momento Medibuntu non fornisce una versione buona di ffmpeg per Intrepid, e quindi ci si trova ad avere quello standard, che ha alcuni codec in meno, tra cui quelli utili per i 3GP. Per questo ho installato Mobile Media Converter che porta con sé una versione personalizzata dell’encoder.
Internet
Anche la connettività è una parte molto importante. Per prima cosa, avendo prima tolto Evolution, ho ripristinato la funzionalità email tramite LzWebmailWrapper. Poi ho esteso Firefox con Gmail Notifier e Google Reader Notifier nonché AdBlockPlus.
Per comunicare mi sono messo Guifications per Pidgin, Gwibber per usare Twitter (come consigliato da Bl@ster) ed ho configurato Ekiga per utilizzare il mio account Wengo. Inoltre ha ovviamente trovato spazio Moiosms… perché non pagare i messaggi è meglio. 😀
Per il controllo del computer mi sono affidato naturalmente ad SSH e per sicurezza ho messo denyhosts.
Messa a punto estetica
Prometto di spendere poche righe. Ho messo il tema Darkroom e gli ho cambiato lo schema dei colori da uno arancione ad uno azzurro. Per le icone sono passato a Tangerine, ed il puntatore è il DMZ nero. Per il wallpaper ne ho preso uno di quelli di Ubuntu in beta e l’ho colorizzato per renderlo azzurro come lo schema di colori che avevo creato.
Ho messo la sfumatura subpixel ai caratteri ed ho cambiato lo schema di colori del terminale, mettendolo bianco su nero semitrasparente. Per la barra del titolo delle finestre ho messo il font Rufscript. Poi ho installato il pacchetto qt3-qtconfig ed ho adattato il look delle applicazioni che usano Qt3 al mio tema Gnome. Quelle con Qt4 si adattano da sole, anche se ho preferito mettere rispettivamente i temi Klearlook e Cleanlooks nelle due versioni di librerie Qt.
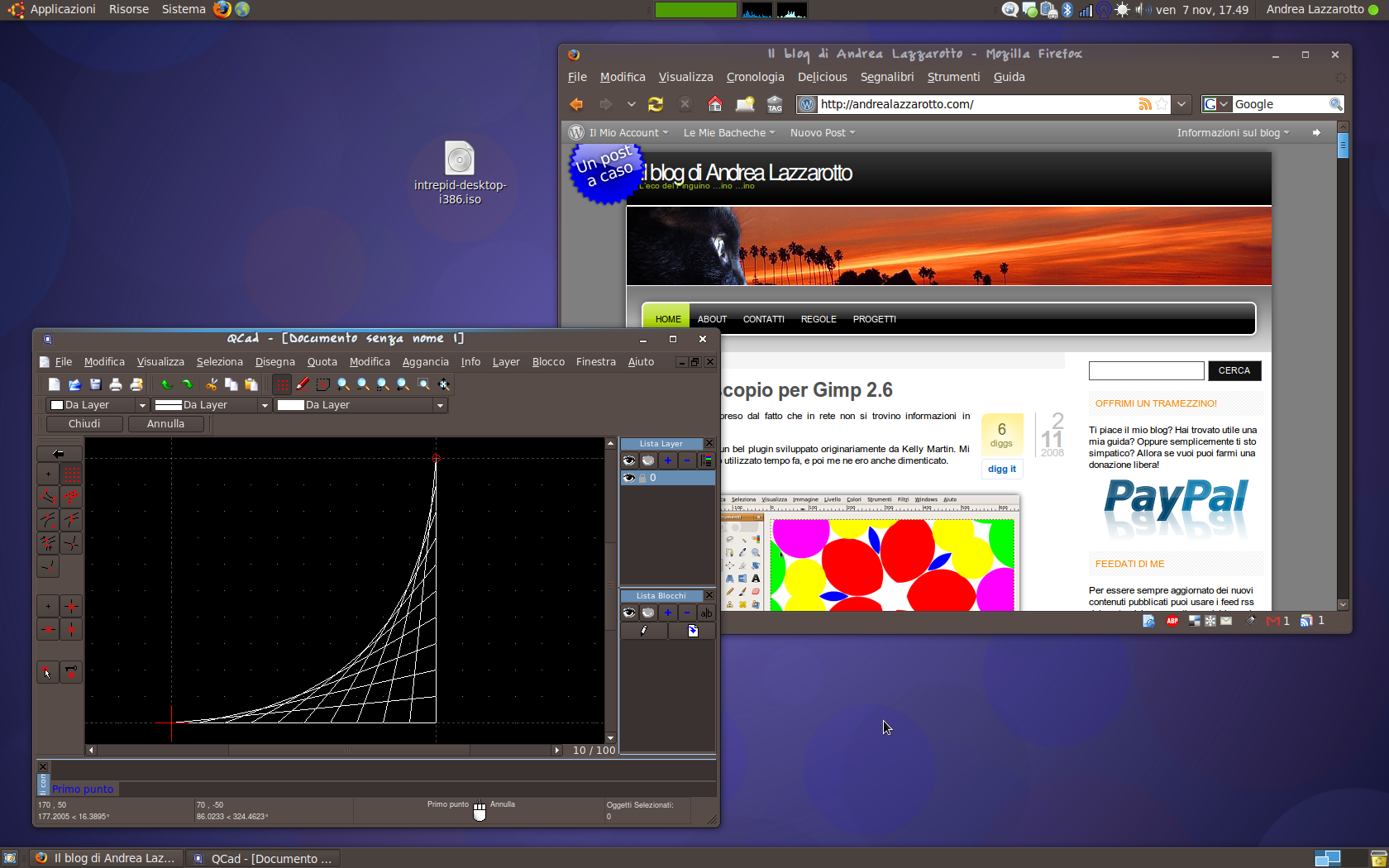
Conclusione
Si può dire che Ubuntu giri benissimo su questo portatile, ed i piccoli ritocchi post installazione sono da fare in pochi minuti e poi non ci si pensa più.
Sicuramente un ottimo risultato che fa un immenso piacere. 🙂
Ultima chicca, le foto dell’unboxing.
Fonti ed approfondimenti
- Neffscape >> » Installare ed ottimizzare ubuntu su un DELL XPS M1530
- Installing Ubuntu on a Dell XPS M1530 – Ubuntu Wiki
- Jesper’s Bits and Pieces wiki / Ubuntu on the Dell XPS M1530 (a qualcuno potrà interessare la parte relativa ai sensori di temperatura)
Aggiornamento 16/11/2008: Ho sistemato la sezione riguardante il lettore di impronte digitali per la correzione di un bug e anche di un problema di lettura dell’impronta.
Aggiornamento 30/12/2008: Ho tolto un piccolo errore che mi era sfuggito nella parte del multimedia (nulla di grave comunque) e devo aggiungere che da qualche tempo Cheese supporta v4l2, perciò si può usare con la webcam (testato con kernel 2.6.27-11-generic).
Aggiornamento 13/01/2009: Ho aggiunto una nota che spiega perché scegliere il driver 173 è meglio che optare per il 177. Finalmente mi sono tolto dalle scatole un problema molto fastidioso!
Aggiornamento 21/08/2009: Ho aggiunto le spiegazioni per far funzionare il lettore di impronte col blocco dello schermo (c’è un link ad un post apposito).
Ottimo post.
Io devo ancora fare un post sul mio laptop 😀
Compra un VAIO la prossima volta, e installaci anche solo Ubuntu.
E poi ne riparliamo.
Ne avresti avuto per almeno altri venti, di post di questa lunghezza. 😀
Ottimo post! Giusto un piccolo appunto. Rispetto alla versione precedente il fingerprint richiede una pressione sul tasto “invio” come conferma di aver terminato l’acquisizione. Ah! E il trucchetto per l’espulsione del CD a me non funziona 🙂
…riproveremo, riproveremo 😉
Ciao
Ottimo post 😉 . Alla prossima!
Ottimo post.
Complimenti per la cura che hai prestato alla scrittura della guida
@ Bl@ster, so che nel frattempo lo hai fatto. Lo leggerò presto. 😉
@ Piplos, ah ah ah. 😀
@ Neff, la cosa dell’invio all’inizio per me era normale perché la versione precedente non l’ho mai provata. 😛 Comunque ho letto in internet di cosa fare per risolvere questo dettaglio. Dopo che la avrò provata, aggiornerò il post.
@ ciesko e Simone, grazie. 😉
non dovresti fare un “chmod -R o-r ~” ??
il -R dico…
No, perché se la home non è leggibile dall’esterno, anche i file contenuti dentro non lo sono. È una sorta di “barriera”.
secondo me no.
tanto che nelle installazioni universitarie standard, di solito la home è protetta da tutti e tutto, ma se crei la directory, ~/public e ~/public_html puoi metterci dentro i tuoi file per creare la tua pagina web personale.
prova. creati un utente e vedrai.
Ho provato a fare un file nella mia home:
-rw-r–r– 1 andrea andrea 15 2008-11-10 13:41 ciao.txt
Poi ho provato a fare un cat impostando direttamente il percorso completo del file: accesso negato. Probabilmente quello che dici tu utilizza una sorta di “cartella speciale” gestita diversamente dal resto…
ok, forse mi sbaglio, ma se dentro alla tua home hai una dir con il permesso in lettura per tutti, i file in essa contenuti (con i buoni permessi) posso leggibili dall’esterno.
e questa situazione credo si verifichi nel caso dell’installazione di default di ‘bbuntu.
ciao.. ho un Dell Studio 15. Ho seguito questa guida soltanto per configurare il lettore di impronte, ma quando do il comando tf-tool –acquire mi da questo errore:
“ThinkFinger 0.3 (http://thinkfinger.sourceforge.net/)
Copyright (C) 2006, 2007 Timo Hoenig
Initializing…USB device not found.”
Sai come risolvere questo problema.. come faccio a sapere se ho il tuo stesso lettore di impronte? Grazie!
@ Fabricio, a quanto pare non rileva il dispositivo usb. Per vedere se c’è, dai questo comando da terminale:
lsusbE poi incollami una riga che ti sembra possa indicare il lettore di impronte (nel dubbio incolla pure tutto 😉 ). Il mio è:Bus 001 Device 003: ID 0483:2016 SGS Thomson Microelectronics Fingerprint Reader@ Fabricio, ok ho aggiornato la guida… Come puoi vedere con certe versioni del pacchetto devi usare “sudo” quindi nel dubbio, meglio usarlo.
@ lazza:
Grazie mille ora provo.. un altra domanda se ti posto il lsusb mi aiuteresti a capire quali componenti del mio dell studio 15 sono gli stessi che hai te? mi interessa per cose come il tasto eject ecc ma non voglio fare danni 🙁 .
grazie ancora e complimenti davvero per la guida!
Lsusb si riferisce solo ai dispositivi collegati tramite il bus usb. Nel caso del tasto eject, è solo un tasto della tastiera! Comunque puoi fare la modifica senza timore, al massimo poi fai sempre in tempo a rimettere il file come prima. 😉
eccomi.. allora ho provato e intanto ti dico che nel lsusb non mi vede nessun lettore di impronte.
guarda:
carlotta@CX-3J:~$ lsusb
Bus 007 Device 003: ID 05ca:18a0 Ricoh Co., Ltd
Bus 007 Device 001: ID 1d6b:0002 Linux Foundation 2.0 root hub
Bus 003 Device 001: ID 1d6b:0002 Linux Foundation 2.0 root hub
Bus 006 Device 001: ID 1d6b:0001 Linux Foundation 1.1 root hub
Bus 005 Device 003: ID 045e:007d Microsoft Corp. Notebook Optical Mouse
Bus 005 Device 001: ID 1d6b:0001 Linux Foundation 1.1 root hub
Bus 004 Device 001: ID 1d6b:0001 Linux Foundation 1.1 root hub
Bus 002 Device 002: ID 08ff:2810 AuthenTec, Inc.
Bus 002 Device 001: ID 1d6b:0001 Linux Foundation 1.1 root hub
Bus 001 Device 006: ID 413c:8158 Dell Computer Corp.
Bus 001 Device 005: ID 413c:8157 Dell Computer Corp.
Bus 001 Device 004: ID 0a5c:4500 Broadcom Corp.
Bus 001 Device 001: ID 1d6b:0001 Linux Foundation 1.1 root hub
carlotta@CX-3J:~$
come posso fare?? hai qualche idea?
Ah no?
Bus 002 Device 002: ID 08ff:2810 AuthenTec, Inc.
Questo cos’è? 😉
ma il tuo è un:
Bus 001 Device 003: ID 0483:2016 SGS Thomson
ad ogni modo se vuoi ti posto tutta la procedura.. ho installato come nella guida ma niente..l’ultima parte dice:
carlotta@CX-3J:~$ sudo tf-tool –acquire
ThinkFinger 0.3 (http://thinkfinger.sourceforge.net/)
Copyright (C) 2006, 2007 Timo Hoenig
Initializing…USB device not found.
Il mio è di un’altra marca. Comunque qui dice che è in fase di sviluppo: http://forum.ubuntu-it.org/index.php?topic=218439.msg1549790
Grazie, proprio stasera ho trovato nella posta la pubblicità dell ed ho fatto un… pensierino al portatile di cui parli.
Molto efficace il post.
Andrea
Prego, figurati. 😉
ciao,
grazie per il post molto utile.
ubuntu 8.10 su xps m1530 da una settimana, oggi grazie a te ho sistemato il touchpad 😉
carloz
un paio di domande…
1. Prelink è dichiarato inutile nei commenti alla pagina che hai linkato…
2. Ma la scheda audio ti funziona come deve? Mi riferisco in particolare ai jack delle cuffie. Io ho uno Studio15 e c’ho avuto qualche problema, risolvibile con la compilazione delle ultime alsa (1.0.19). Soluzione già testata, ancora le devo installare però…
ciaociao
Ser
1. Ho letto. Mah, non so perché quella persona abbia detto ciò, fatto sta che ti riduce a un terzo il tempo di avvio dei programmi, e non è poco.
La scheda audio va perfettamente. Ci sono due buchi per le cuffie, l’unica cosa è che uno è muto… Capirai, non mi metto nemmeno a provare di fare danni solo per un dettagliuccio così. 😀
Ah. Da me uno era muto, però infilandoci qualcosa non si sentiva più niente da nessuna parte, l’altro invece andava però era impossibile sentire *solo* dalle cuffie… e io come mi guardo i film in treno? 🙂
Adesso però con l’ultima versione di alsa va benissimo… ho pieno controllo di tutti i buchi 😀
Orpo… Non approfondiamo ‘ste battutine però. 🙂
Ciao Lazza, finalmente sono tornato dal militare! Scusami se non mi sono fatto vivo in questo mese, ma appunto mi trovavo sperduto sulle montagne senza internet.
Al mio ritorno ho installato anche io la versione 173 dei driver nvidia e confermo il miglioramento di prestazioni. Mi sembra anche che il computer sia leggermente meno caldo… o è solo una mia impressione? Ad ogni modo quella della temperatura è secondo me la spina nel fianco dell’altrimenti ottimo XPS, sarebbe carino trovare un modo per renderlo più fresco, dato che ogni tanto le mani letteralmente cuociono. Al militare ho lasciato il computer acceso per quasi 12 ore e mi è anche capitato che mi si spegnesse a causa della temperatura troppo elevata raggiunta dalla scheda video. Ciò che mi manda in bestia è che con Vista il computer non scalda così tanto. Mi chiedo se non sia colpa di compiz, che utilizza troppo aggressivamente la scheda video. Hai qualche idea?
Ciao
Figurati, nessun problema. Bentornato! 🙂
Il miglioramento di prestazioni in realtà ha ancora un grande problema: l’estremo rallentamento di Ajax in Firefox, che penalizza molto. Ciò viene risolto dal driver 180, però l’ho provato un po’ e poi tolto… Glitcha in modo pauroso, non posso adoperare un desktop a chiazze rosse e verdi! -.-…
Io alla temperatura non ci faccio proprio caso sinceramente. E di cosa succeda con Vista non ne ho idea… Sto cercando di farmelo rimborsare perciò non lo ho neppure nel computer. 😉
Ciao,
ho realizzato un tri-boot Vista/MediaDirect/Ubuntu perfettamente funzionante (il tastino MD fa partire MD senza conseguenze).
E come ciliegina sulla torta ho realizzato 3 temi per grub, che hanno lo sfondo XPS nero e il logo “powered by Ubuntu”!
@ autore: ma poi il rimborso di vista ti è arrivato?
@altri che hanno tenuto vista: avete ripartizionato direttamente dal cd live o avete prima ridimensionato vista?
Ormai manca poco. L’avvocato ha detto di aspettare fino a fine mese prima di agire.
@Lazza
2 cose:
1) hai trovato il modo per rendere l’xps un po’ meno rumoroso? Durante il servizio militare ho lasciato la partizione con Vista a disposizione dei miei colleghi d’ufficio con l’idea di non farli rovistare troppo nella mia preziosa ubuntu. Il risultato è che ho potuto notare che l’xps scalda molto di meno con Vista, e la ventola si attiva solo quando il computer deve svolgere operazioni particolarmente critica.Tornato a casa ho ricominciato ad utilizzare la mia ubuntu. Ho notato un leggero miglioramento disabilitando compiz (al suo posto ho abilitato gli effetti di compositing di metacity) ma anche se il computer sembra essersi raffreddato un pochino, la ventola continua a partire (e a fare rumore) In questo momento ho aperto solo pidgin e firefox, e il computer l’ho acceso da un quarto d’ora e nonostante sia ancora fresco la ventola è già partita. In questo momento ho la tua stessa versione del bios e il driver NVIDIA 173 (che proprio come dici tu funziona effettivamente meglio). Anche da te denoti lo stesso problema?
2) Ci possiamo incontrare in chat o da qualche parte per parlare insieme del DELL Webring a cui ho accennato più volte nel mio blog?
1. No e sinceramente non ci bado più di tanto. 😛 Per me non è così essenziale.
2. Ma certo, quando vuoi! Trovi i miei contatti sulla apposita pagina del blog. 😉
@Bucky:
per ottenere il triboot (Vista, MD, ubuntu):
1-Avvia con il disco mediadirect e crea le partizioni (almeno due! La prima per Vista e la seconda per Linux).
2-Installa Vista, driver, e infine installa il mediadirect
3-Riavvia Vista, verifica che sia tutto ok.
4-Riavvia con il disco Ubuntu, installa nello spazio libero. Grub si installa con le opzioni di default
Dimentico qualcosa? Ah, gia, questa procedura ti fa perdere tutti i dati precedentemente esistenti sull’hard disk. Ma ovviamente prima di seguire la procedura hai fatto un backup, vero?
Tratto da: http://ubuntuforums.org/archive/index.php/t-794923.html
Ho un xps studio 13,4. Grazie alla tua guida ho risolto il problema del setting microfono.
Molto utile
Bene. 🙂
nice tut, and also freshed up my latin skills
Ciao Andrea,
Io ho un problemino col bluetooth..quando ho formattato per togliere Vista la scheda bluetooth è stata spenta attraverso l’apposita utility da windows.
Ora da linux non c’è traccia della periferica..proprio niente:(
Ciao, Davide
Mmm ciò significa che prima hai utilizzato Windows… Brutta cosa. 😛 Allora, cercando online ho letto qui:
http://lists.us.dell.com/pipermail/linux-desktops/2008-July/001617.html
Consigliano di usare il comando hid2hci che mettono presente in Bluez CVS. Siccome è passato un anno è probabile che ora si trovi di default in Bluez e quindi in Ubuntu. La pagina di manuale del comando è indicata qui:
http://linux.die.net/man/8/hid2hci
Ora ho il portatile “impacchettato” per il talk che devo fare oggi pomeriggio, però magari nel weekend posso fare qualche prova. Fammi sapere se risolvi. 🙂
Ciao Andrea e grazie per la risposta.
Allora, dopo aver smacchinato tutto ieri notte, sono arrivato a trovare un post su launchpad
https://bugs.launchpad.net/ubuntu/+source/bluez/+bug/
Sotto dicevano di dare un comando, nello specifico
activateCmosToken 010C
Diciamo che qualcosa sembra aver fatto perchè ora se faccio lsusb qualcosa di nuovo compare:
Bus 006 Device 007: ID 0a5c:4503 Broadcom Corp.
Bus 006 Device 006: ID 0a5c:4502 Broadcom Corp.
Bus 006 Device 005: ID 0a5c:4500 Broadcom Corp.
Solo che tutt’ora l’utility di configurazione del Bluetooth non vede la periferica..abbiamo fatto un passettino ma non siamo ancora arrivati:)
Ciao, Davide
Ho trovato anche questo:
http://ubuntuforums.org/showthread.php?t=991542
Grazie per il link Andrea, ho letto e provato alcune cose che dicono nel thread ma senza successo.
Provando con dellWirelessCtl lo stato del bluetooth è questo:
Radio Status for Bluetooth:
Bluetooth supported
Bluetooth installed
Bluetooth enabled
Status Code: 0
installato, abilitato…ma non viene visto 🙁
Non so quasi piu dove sbattere la testa…l’unica idea che mi viene in mente ora è se si può far qualcosa avendo come riferimenti questi (da lsusb)
Bus 006 Device 007: ID 0a5c:4503 Broadcom Corp.
Bus 006 Device 006: ID 0a5c:4502 Broadcom Corp.
Bus 006 Device 005: ID 0a5c:4500 Broadcom Corp
Perchè ho notato che se spengo la wifi col pulsantino a lato (che è collegato anche al bluetooth) spariscono le voci Broadcom. Andando per esclusione la scheda wifi è una Intel IPWL 4965 quindi il Broadcom penso sia proprio il bluetooth..
Per ora ho provato a mandare una mail al centro assistenza dell e un’altra da un indirizzo mail trovato su linux.dell.com , speriamo serva a qualcosa.
Bus 007 Device 003: ID 413c:8126 Dell Computer Corp. Wireless 355 Bluetooth
Ahi ahi… Ma tu su sistema > preferenze > bluetooth non hai uno switch che dice interruttore alimentazione?
Si ed è configurato su Dell Bluetooth Switch e se non erro è lo stesso che attacca/spegne la wifi.
Per quanto riguarda il modulo Bluetooth io dovrei averlo identico al tuo, solo che il chipset è Broadcom. Non ho per niente voglia di star li a rimettere su SVISTA solo per accendere il bluetooth 🙁
Ciao! Io ho un dell studio 15, avevo il problema del tasto eject ed ho provato come suggerivi tu. Diciamo che funziona, nel senso che il disco lo espelle fisicamente. Però rimane montato. Per dirti, se ho inserisco un disco con etichetta “pippo”, il sistema monta sulla scrivania il drive “pippo”. Schiaccio eject ed il cd esce, ma il drive “pippo” rimane. Se conosci una soluzione a questo problema mi saresti molto utile, e complimenti per la guida!
Purtroppo lo so, è un bug. Non ci sono soluzioni che io sappia per ora, ma un workaround. Apri un terminale e scrivi:
ejectSalve a tutti, complimenti per il blog e per il tuo acquisto, ovviamente anche io ho lo stesso modello e lo stesso sistema operativo. Man mano tutti i problemi con touchpad, fingerprint ecc si sono risolti, però ne rimane uno che non sono ancora riuscito a risolvere, con nessuna distribuzione, con nessuna versione. Si tratta dell’audio 5.1, che con windows funziona alla grande, ma con linux non ne vuole sapere.
Come da varie guide ho provato a modificare /etc/pulse/daemon.conf con
default-sample-channels = 6 ma non è cambiato nulla.
Ho provato a modificare /etc/modprobe.d/alsa-base.conf
con options snd-hda-intel model=*, dove con * intendo tutte le varie possibilità di modelli che sono riuscito a trovare, ma non è cambiato nulla.
Ho provato a compilare i nuovi driver alsa, ma non è cambiato nulla.
Ho provato vari kernel, ma non è cambiato nulla.
Ho provato ad installare i linux-backports-modules, ma non è cambiato nulla.
Qualcuno è riuscito a risolvere il problema di questa maledetta stac9228?
Grazie
Mmm no, sinceramente non mi sono mai posto il problema. Io l’audio lo sento, il che mi basta. Mi spieghi questa mania del 5.1? Cioè, che gran differenza c’è? Davvero, me lo sono sempre chiesto ma non ci ho mai capito molto. 🙂