Questo post è nato da un topic aperto su Gimp Italia da Francesco, uno degli utenti con un particolare interesse verso la fotografia, come potete vedere dal suo Flickr. Il topic aveva come oggetto un tutorial di MeetTheGimp per creare una foto della stessa scena in cui una persona compare in più copie.
Il tutorial nella sua forma originaria richiede che le foto vengano scattate con il cavalletto e che la fotocamera sia perfettamente immobile, per evitare disallineamenti. Il risultato di Francesco aveva alcuni problemi sotto questo punto di vista.
Come lui stesso ha poi spiegato:
L’errore è stato quello di sopravvalutare la stabilità del cavalletto, in effetti la pressione del pulsante ha determinato dei disallineamenti.
Ho quindi proposto l’utilizzo di Hugin, un software normalmente usato per creare panorami, per effettuare l’allineamento preciso delle fotografie (anche dal punto di vista dell’esposizione) e poi Gimp per effettuarne l’unione vera e propria. La correzione dell’allineamento consente di lavorare persino con foto scattate “a mano libera”, a patto che il fotografo non si sposti troppo tra i vari scatti. Con ciò intendo che dovrebbe stare sempre in piedi nello stesso punto, per evitare problemi di prospettiva.
Francesco è stato così gentile da fornirmi le foto e quindi riporto qui la mia versione del tutorial. Il risultato ottenuto è mostrato qui di seguito. I colori sono diversi perché ho elaborato la foto finale in modo diverso.
Le istruzioni sono divise in due parti e richiedono che abbiate installato Hugin e Gimp.
Allineamento delle foto
Salvate in una cartella le foto che volete utilizzare, meglio se con un numero progressivo per evitare confusione. Nel seguito assumerò che la foto iniziale (numero 0) includa l’inquadratura corretta, mentre le altre foto saranno allineate in funzione della prima.
Aprite Hugin e controllate di avere l’interfaccia impostata nella modalità corretta. Per fare ciò, andate su Interfaccia » Avanzato. Fatto ciò, trascinate le fotografie nell’area bianca centrale della scheda Foto. Proseguite quindi aprendo la scheda Punti di controllo.
Vedrete visualizzate a sinistra e a destra la stessa immagine (numero 0). Sulla destra, dal menu a tendina, scegliete la foto numero 1.
A questo punto dovete cominciare a definire dei punti di controllo sull’immagine, vale a dire cliccare lo stesso punto in entrambe le foto. Facendo clic sulla foto a sinistra, aumenterà lo zoom. La visuale mostrerà un quadrato contenente un forte ingrandimento del punto che avete scelto, e vi permetterà di muoverlo cliccando di nuovo o trascinando il cursore.
Per il primo punto che cliccherete, dovrete fare clic anche a destra, in modo “approssimativo”. Ci penserà Hugin a trovare il punto giusto cercandolo vicino a dove avete cliccato!
Quando siete soddisfatti del risultato, cliccate col destro per tornare alla visuale delle due foto intere. Dovete quindi ripetere l’operazione, definendo altri punti di controllo: cliccate sulla foto numero 0 e rilasciate il clic quando vi siete posizionati nel punto desiderato. Nell’immagine a destra il punto verrà messo automaticamente.
Per ottenere dei buoni risultati seguite queste indicazioni:
- scegliete solo spigoli o piccole macchie con caratteristiche chiare, non zone uniformi
- non utilizzate punti dove in una o nell’altra foto c’è la persona che si sposta
- predisponete come minimo 10-12 coppie di punti di controllo, mai meno di 8
- molti punti migliorano il risultato, io ne ho usati 15-18 per ciascuna foto da unire
- se un oggetto è stato leggermente spostato (es. il cuscino), non piazzateci sopra dei punti
- se avete creato una coppia di punti errata, trovate il pulsante Cancella in basso
Una volta finito di lavorare sulla foto numero 1, vi troverete davanti a qualcosa di simile a questo:
A questo punto, dovete ripetere il processo aprendo l’immagine numero 2 a destra, e così via. Lasciate sempre la foto numero 0 a sinistra. Una volta finito, tornate alla scheda Foto e in basso troverete due pulsanti per ottimizzare il risultato:
Fate clic sul primo pulsante Calcola, confermando il risultato, e poi sul secondo, sempre applicando le modifiche proposte.
Ora è il momento di esportare le foto: aprite la scheda Assemblatore, impostate la proiezione Rettilineare e poi cliccate il pulsante Calcola dimensione ottimale. C’è da poi da selezionare la spunta soltanto per le immagini singole, come mostrato di seguito:
Infine premete il pulsante Assembla e il programma vi chiederà in quale cartella salvare il progetto e di conseguenza anche le immagini elaborate. Non resta altro che spostarsi su Gimp! 🙂
Fusione degli scatti
Hugin salva le immagini corrette in formato TIFF con trasparenza. Aprite quella di riferimento (la numero 0) con Gimp e poi fate File » Apri come livelli e scegliete l’immagine successiva. Ora invertite i colori del livello appena importato (cioè quello in alto) tramite il menu Colori » Inverti e sul pannello dei livelli impostate l’opacità al 50%. Otterrete una foto grigia in cui si vedono i bordi degli oggetti:
Questo trucco funziona in modo molto semplice: se io duplico una foto, e quindi la sovrappongo al 50% con l’inverso, ottengo un grigio completamente uniforme, in quanto i colori “si annullano” col proprio opposto.
Se però uso due foto abbastanza simili ma leggermente non allineate, ottengo un risultato grigio più o meno dappertutto, che però evidenzia i bordi e le differenze. Questa spiegazione è un po’ approssimativa però spero che renda l’idea. 😛
Una volta visualizzata la situazione, bisogna utilizzare lo strumento di spostamento per muovere il livello superiore fino a che i bordi sono più allineati possibile, con particolare attenzione alle aree vicine alla persona (altrove non è necessaria troppa precisione):
A questo punto è necessario usare una selezione abbastanza approssimativa intorno alla persona nella sua nuova posizione e anche agli oggetti che si sono mossi, come ad esempio il cuscino del divano che si è abbassato leggermente. Create questa selezione con lo strumento di selezione lazo, poi fate Ctrl+I per invertire la selezione e premete il tasto Canc:
Ora deselezionate (premendo Shift+Ctrl+A) e usate lo strumento gomma per “ammorbidire” il bordo. Dovrete scegliere un pennello sfumato e cancellare piano piano quanto basta per ottenere una fusione omogenea. Una volta rifinito il bordo con la gomma, otterrete qualcosa del genere:
Nel caso in cui ci siano delle sovrapposizioni tra le persone (in questo caso le ginocchia), selezionate la parte che deve rimanere visibile, aiutandovi con lo zoom:
Una volta selezionata la zona, ed eventualmente sfocata leggermente tramite Selezione » Sfumata (dipende da caso a caso), premete Canc e poi ripristinate l’opacità del livello superiore al 100%. Infine, invertite nuovamente i colori e otterrete il risultato della prima fusione:
Ora dovete ripetere il processo per le altre immagini, una alla volta. Alla fine, unite tutti i livelli selezionando Immagine » Appiattisci immagine e usate lo strumento taglierino per ritagliare le parti trasparenti di troppo sui bordi.
A questo punto avete finito! Poi volendo potete applicare tutti gli effetti che desiderate. Se siete curiosi, nel mio caso ho utilizzato G’MIC per accentuare un po’ i colori. Prima di tutto ho usato l’affilatura con Sharpen (inverse diffusion) e ho duplicato il livello. Sulla copia ho usato Local normalization, giocando un po’ coi parametri e infine ho ridotto l’opacità di quest’ultimo livello al 30%. Poi ne ho aumentato parecchio la saturazione e ho fuso il tutto.
Il risultato è quello che ho inserito all’inizio dell’articolo. Spero che questo tutorial mi abbia consentito di raccontarvi un utilizzo “poco convenzionale” di Hugin, fatemi sapere se avete applicato questo effetto e se vi è stato utile. Buon Gimp! 😉

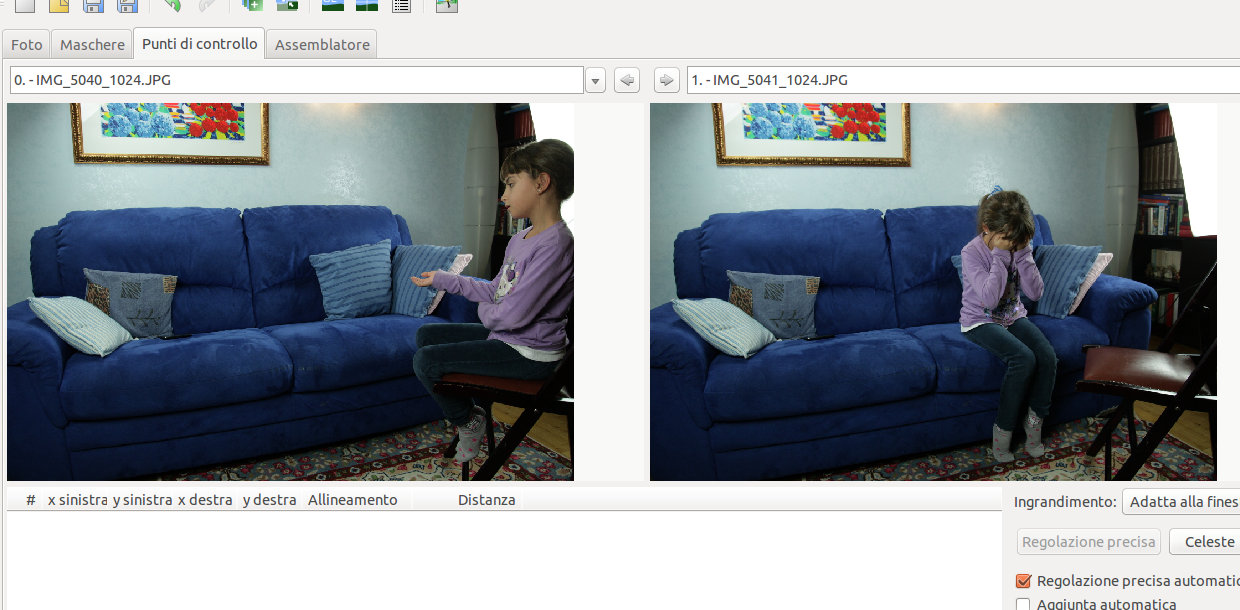

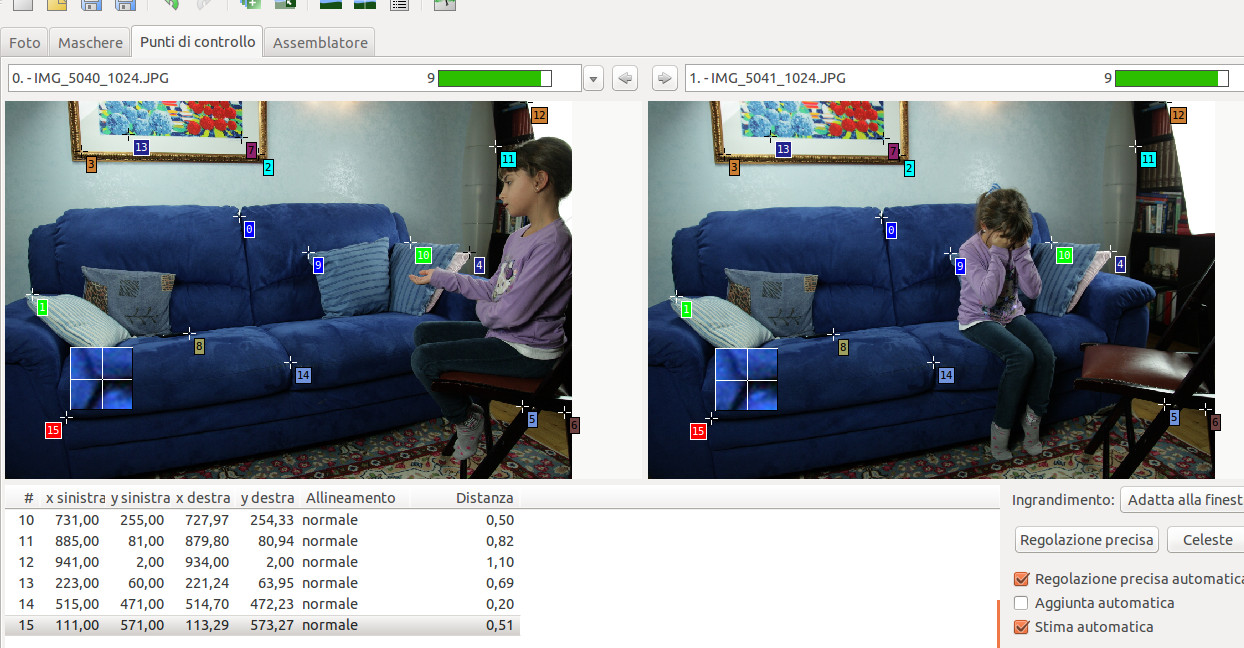


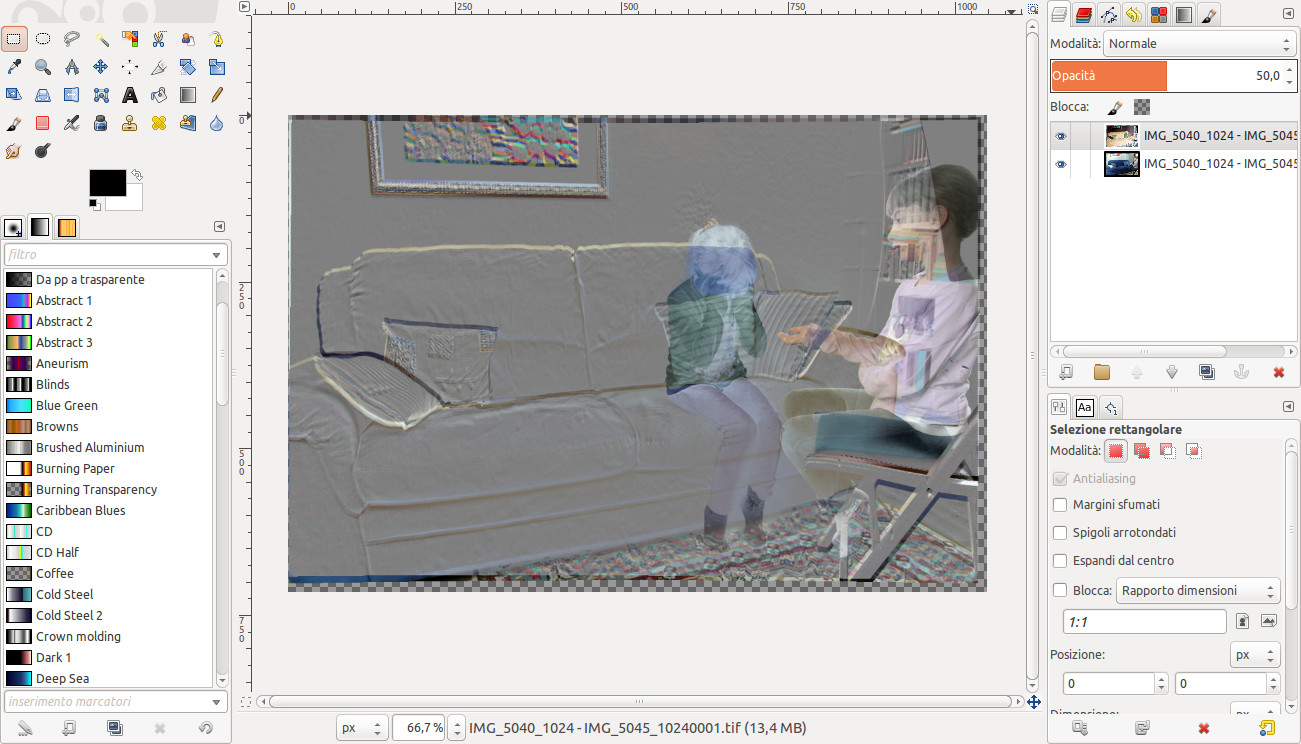



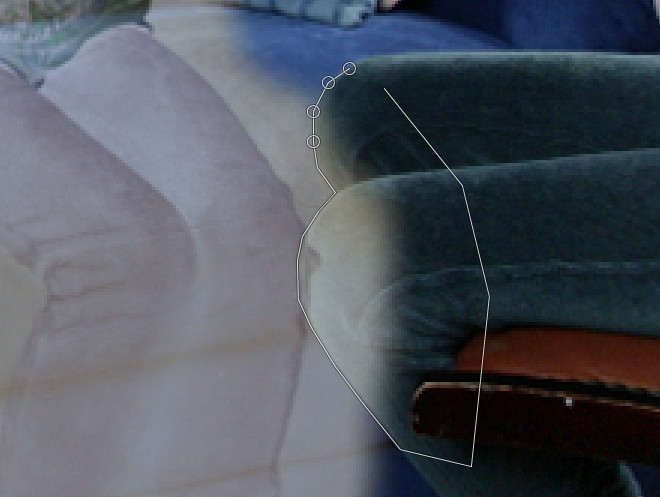

Ben fatto!
Grazie, ottima guida!
Solo due appunti: con hugin io non ho utilizzato la fotometria altrimenti le immagini diventavano troppo buie; inoltre alla fine ho cliccato su calcola campo inquadrato e non su calcola dimensione ottimale, altrimenti le dimensioni diventavano esageratamente grandi ( gigapixel)
In realtà non è sempre così, a me è capitato più di una volta di ottenere foto troppo chiare invece. Diciamo che ti uniforma bene le tonalità tra le varie foto e la fusione viene molto bene, poi si può sempre ritoccare dopo con Gimp, usando le curve di colore o quello che si desidera. 🙂
Per quanto riguarda la dimensione ottimale, io sono dell’idea che è sempre meglio partire da un’immagine grande e poi ridimensionarla, ma chiaramente sono scelte personali. 😉
Ottima guida spiegata nei dettagli. 🙂