Ovvero, a tutti quelli che hanno paura di provare Linux, con tutto ciò che comporta come ad esempio partizionare il disco: non avete più scuse! 😛
In questa guida spiegherò infatti come creare una macchina virtuale ed installare Linux dentro ad un file in Windows. Di solito non mi piace scrivere di questo sistema, ma spero che possa essere un incentivo a far provare Linux a coloro che sono ancora restii.
Prima di tutto cos’è una macchina virtuale: si tratta di un software che simula un computer per farci girare dentro un sistema ospite. Insomma un computer virtuale dentro ad uno reale.
Il software di cui andrò a parlare è VirtualBox, i cui binari sono disponibili gratuitamente per uso personale. Dalla pagina di download scaricate l’installatore per Windows. Una volta installato e riavviato il computer, aprite il programma dal menù Start.
Dalla barra in alto cliccate su New e seguite le semplici istruzioni per creare una macchina virtuale. Se digitate il nome di Ubuntu, dovrebbe individuare automaticamente il tipo di sistema operativo. Vi basta solo indicare se è a 64-bit o no. Quando dovrete creare un hard disk virtuale selezionate l’opzione dinamica, in modo che il file sia grande solo quanto necessario. Per il resto, potete restare con i valori predefiniti per gli altri parametri.
Finito questo processo, avete a disposizione la macchina virtuale:
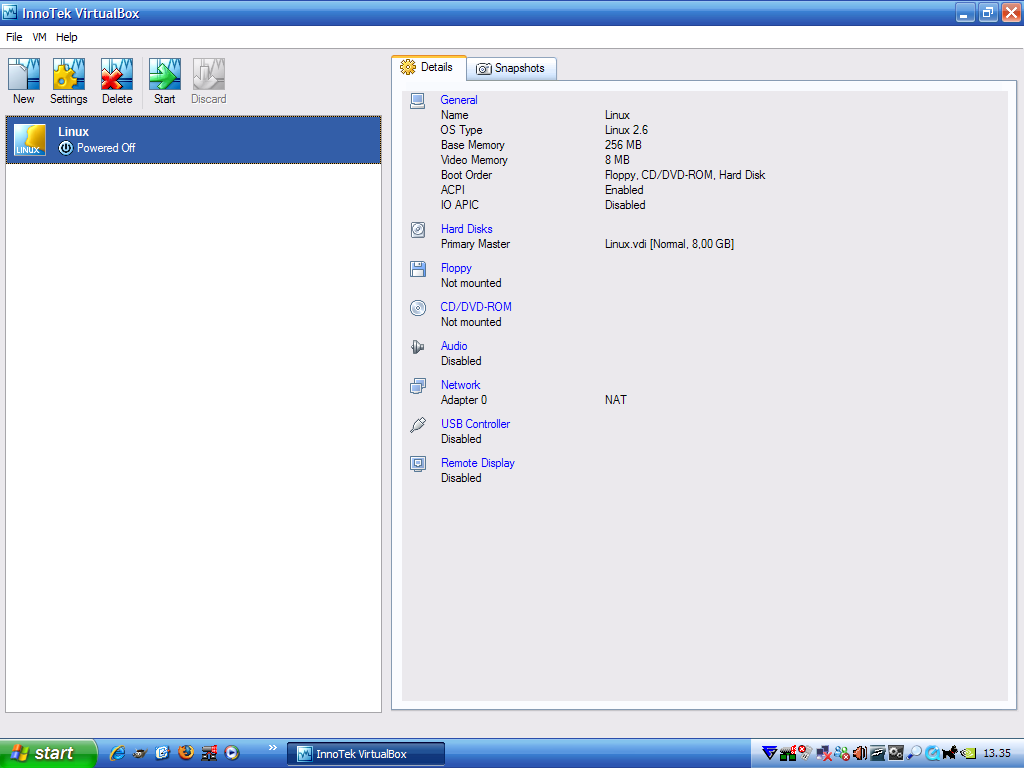
Ora dovete procurarvi una immagine iso di Ubuntu e aggiungerla come disco DVD nelle impostazioni della macchina virtuale.
Avviate la macchina virtuale e aspettate che compaia il menù di Ubuntu. Premete F2 e scegliete l’Italiano. A questo punto cliccate su Avvia o installa Ubuntu e aspettate che si sia caricato il Desktop. Ora potete provare i programmi del Live Cd. Ricordatevi che potete mettere anche la visualizzazione a schermo intero. 😉
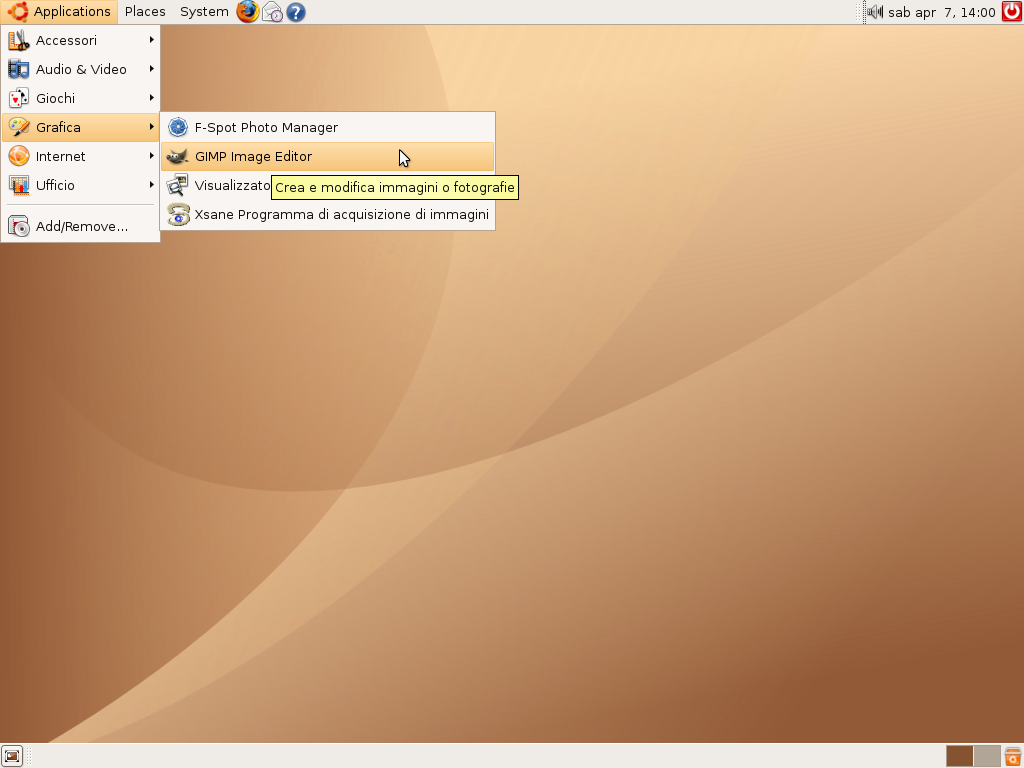
Dopo aver guardato un po’ in giro, potete cliccare sull’icona di installazione sul desktop e seguire le semplici istruzioni a schermo. Quando vi chiede come volete partizionare il disco ditegli di formattare l’intero disco. Dato che stiamo lavorando in una macchina virtuale, verrà formattato quello virtuale, non il vostro vero hard disk.
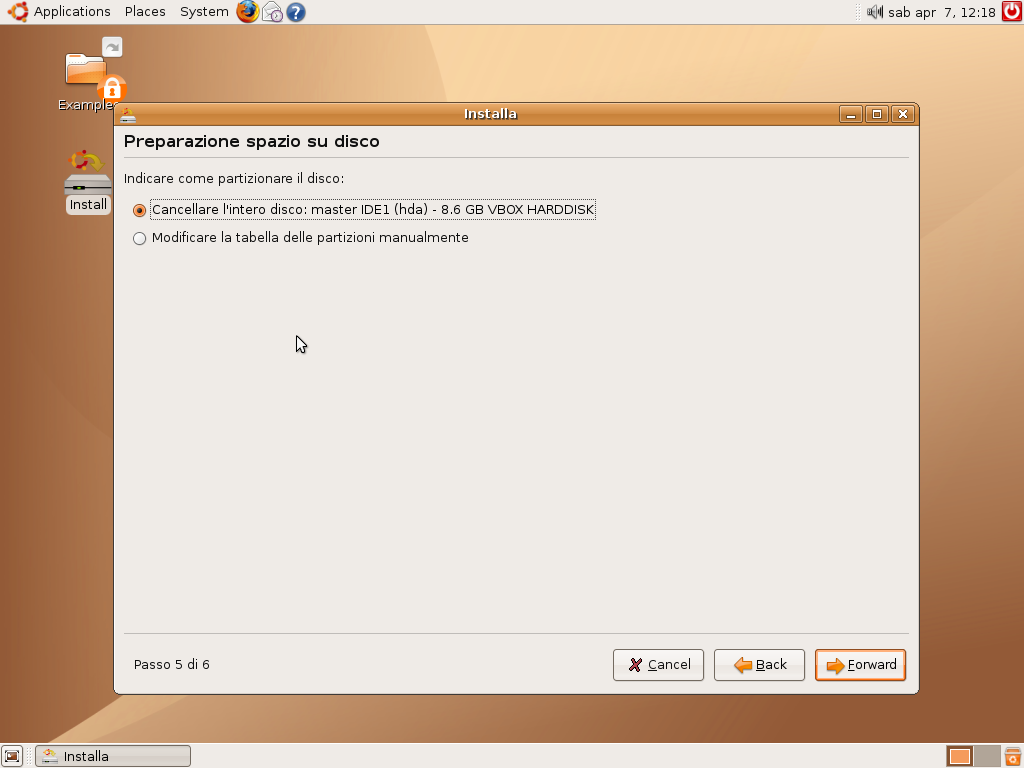
Aspettate che sia tutto concluso e poi scegliete di riavviare. Quando vi propone di rimuovere il disco di installazione, usate il menu di Virtualbox per rimuovere l’immagine ISO del DVD.
Ora fate il login e godetevi il vostro sistema operativo! 😀
A parte che alla fin fin uno di Wine può fare anche a meno, non ho capito che c’entra col post però… 😀
Così uno ha Linux e può usare comunque le applicazioni di Windows….
Ok, ma l’argomento del post è un altro. 😉
uffa, ke pignolo =(
ciao a tutti , grazie x i vari post, x tutti coloro che devono testare i vari browser su vari SO….
…comprate un mac e fate girare win, linux, mac e Lindows… 😉
saluti
ps
devo installare linux su un pc da zero ma anche io sono a zero con linux dove posso trovare un topic completo?
E dico completo anche come partizionare la macchina e come far partire da cd (iso)
grazie
@ pingu, uh uh bella questa! 😀
Comunque per la guida vedi Ubuntusemplice.
http://ubuntusemplice.org/
e http://ubuntusemplice.org/7-10/
mi è venduta così ho il piccolo che stava guardando il cartone “pingu” ho associato 🙂 …
grazie per la dritta speriamo di farcela.
ciao
ciao. avrei un problema. Io vorrei installare kubuntu. Ho fatto esattamente come hai scritto sopra, però quando cerco di avviare l’installazione di kubuntu mi scrive:
Your CPU does not support long mode. Use a 32bit distribution.
Cosa devo fare? Ah si…prima viene fuori un’altra finestra di informazione con scritto:
La finestra della macchina virtuale è ottimizzata per lavorare in modalità colore 32bit ma la qualità colore del display virtuale è impostata attualmente a 16 bit.
Si prega di aprire la finestra delle proprietà del display nel sistema Guest e scegliere una modalità colore a 32 bit, se disponibile, per ottenere le migliori prestazioni dal sottosistema video virtuale.
ecco….ma io dove devo andare per cambiarlo?? ho cercato, però…non ho trovato niente!!!
@ Jenia, a quanto pare stai cercando di far andare la versione a 64bit di Kubuntu. Devi andare sul sito di Kubuntu e scaricare quella a 32bit. 😉
può darsi..adesso vado a scaricarla!!
Io ho un problema… il software che ho usdato per la virtualizzazione è VMware e non riesco a configurare ubintu per internet.
Poi io ho messo l’opzioni di accedere a internet quando accendo la macchinavirtuale ma non riesco a trovare un modo per vedere se è veramente collegato…
grazie mille…
Be’ per controllare se è connesso ad internet puoi aprire il terminale e scrivere questo comando:
In questo modo se ottieni un numero in millisecondi di risposta significa che il server indicato (in questo caso Google.it) risponde; allora se in Firefox non vedi nulla vuol dire che molto probabilmente c’è un problema di dns.
Ciao a tutti
Vorrei soltanto dire ke sono molto contento dei vostri comenti perke cosi risparmio di fare errori per dover poi cercare soluzioni.
Avrei una domanda…maaa secondo voi quale si potrebbe definire la distribuzione migliore di Linux (so che come SO Linux è molto meglio di Win, anche se adesso uso Vista e non saprei …) ecco perchè vorrei un sistema graficamente bello ( non come KDE secondo me che è ordinato, ma non bello) e ordinato.
P.S.
Domanda…a il SO di Linux è uguale in tutte le distribuzioni?
Intanto scusa se rispondo un po’ tardi, ma ho avuto parecchio da fare in ‘sti giorni.
Non esiste una distribuzione migliore, semplicemente perché ognuno la sceglie in base ai gusti. 🙂 Se è solo per la grafica dovresti guardare qual’è il desktop manager migliore casomai. 😉 Se Kde non ti ispira puoi provare Gnome, che è quello scelto anche da Ubuntu, oltre che da molte altre.
Ehm… questa non l’ho capita. Intendi il kernel? Se è questo, diciamo che ogni distribuzione lo sistema un po’ a modo suo. Ma se non hai esigenze particolari non dovrebbe cambiarti tanto…
Ciao, ho installato Virtual box ed ho creato una macchina virtuale seguendo passo passo le istruzioni. Ho scaricato Ubuntu, ma quando vado per installarlo, non si muove nulla. O meglio, avviata la macchina si apre la finestra di installazione, ma per esempio se premo F2 per settare la lingua, tutto rimane fermo. Allo stesso modo, se faccio partire l’installazione tutto rimane bloccato alla pagina iniziale. Ho provato sia a creare un Cd con l’immagine ISO che utillizzare il file direttamente ma con gli stessi risultati.
@ Maver, ah che strano. Controlla se la cattura della tastiera non è per caso disabilitata (l’icona è in basso a destra). Se non sembrano esserci problemi per quanto riguarda il programma, prova ad usare un’altra distribuzione Linux e vedi se fa la stessa cosa. 😉
volevo chiedere come va per la scheda grafica virtuale. gli effetti di compiz fusion vanno?
@ grigor, come spiegavo sopra, VirtualBox non può emulare una scheda video con accelerazione 3d, per cui niente effetti grafici avanzati. 😉
dove posso scaricare l’immagine iso?
@ eugenio, be’ nel post c’è il link alla homepage di Ubuntu! 🙂
Comunque il link diretto è questo: http://www.ubuntu.com/getubuntu
non riesco a leggere il file di istallazione come faccio?????grazie
E questo cosa significa? Sii più chiaro, per favore.
sono un Mac user, ho installato VirtualBox ed ubuntu.
1)Quando provo Firefox non riesco a vedere i filmati anche se scarico i plugin come richiesto.
2) come aprire i documenti che ho su osx?
puoi darmi delle dritte?
grazie
Pino
Sono lieto di poterti aiutare.
1. Per installare i codec su Ubuntu è sufficiente fare così: prima di tutto si installa il pacchetto ubuntu-restricted-extras, dopodiché basta seguire la mia guida sostituendo nelle righe relative a Medibuntu il termine “gutsy” con “hardy” se usi Ubuntu 8.04 oppure “intrepid” se hai già messo la beta di Ubuntu 8.10. Fermati al punto prima di dove dice “w32codecs”.
2. Per fare ciò devi creare una cartella di rete “finta” nel senso che sarà una cartella che su Mac OS vedrai come locale, mentre in Ubuntu virtualizzato vedrai come remota. Per fare qeusto, puoi seguire le istruzioni del manuale utente scaricabili da qui http://www.virtualbox.org/wiki/Downloads In particolare, vedi il punto 4.6 che è a pagina 61. 😉 Per ogni altro dubbio sulla questione chiedi pure.
Ciau a tutti … raga da poco ho installato virtualbox sul mio pc… dopodichè ho installato ubuntu però ogno volta che provo ad entrare mi dice:
La finestra della macchina virtuale è ottimizzata per lavorare in modalità colore 32bit ma la qualità colore del display virtuale è impostata attualmente a 16 bit.
Si prega di aprire la finestra delle proprietà del display nel sistema Guest e scegliere una modalità colore a 32 bit, se disponibile, per ottenere le migliori prestazioni dal sottosistema video virtuale.
Inoltre la risoluzione massima che ha la finestra anche a schermo intero è 800×600 come faccio ad ingrandirla? i prego aiutatemi….
Per quello è una buona cosa installare le Guest Additions, vedi il manuale utente linkato qualche commento sopra. 😉
ciao!
ho un problema!ho installato virtualBox ma quando tento di installare ubuntu il problema sorge!!!!!!!
mi dà un messaggio di errore:
Unable to allocate and lock memory. The virtual machine will be paused.
Please close application to free up memory or close the vm.
ID Errore: HostMemoryLow
Gravità: Errore non grave
che faccio?
sono bloccata!
Penso che tu debba ridurre la ram che hai impostato per la macchina virtuale. 😉
Fatto grazie!:-)
La ram ora non mi dà più problemi…ma ora l’installazione di ubuntu sì!
Ho scaricato dal sito di ubuntu la versione 8.04, nell’installarlo mi si blocca sul pacchetto: Memorizzazione della lingua
e non va più avanti!
forse non ho scaricato bene la versione? o sbaglio dei passaggi?
Grazie ancora per la risposta precedente!!!!!!!
@ ofelia, sinceramente non saprei a cosa può dipendere il problema. Perché non provi la beta di Ubuntu 8.10? http://cdimage.ubuntu.com/releases/intrepid/beta/
ciao, ho installato su powerbook dual core duo ubuntu sotto virtual box come spieghi, ma nel full screen la finestra del sistema operativo rimane piccola e poi non mi rileva il monitor…che faccio???
ciao e grazie
Per quella faccenda dello schermo ci vogliono le Guest Additions finché sei in VirtualBox, vedi anche il commento a questo post che ho dato il 12/06/2007. 😉
Non ho capito invece la faccenda del monitor…
Ho un piccolo problema nell’installazione di ubuntu con virtual box. Mentre stava installando mi e uscita la scritta: Unable to allocate and lock memory. The virtual machine will be paused. Please dose appliations to free un memory or close the WM.
ID Errore: HostMemoryLow
Gravitá: Errore non grave
Cosa dovrei fare? Mentre installo mi va in pause e se lo rifaccio partire l’installazione, va in pausa un’altra volta. Scusate ma sono una frana….
Prova ad abbassare la quantità di ram virtuale che hai dedicato alla macchina ospite.
si, ma quando vado a cliccare su installe le guest non parte nulla ed ho visto che non riconosce neanche la tastiera del mio mac book pro
Quando installi scegli di installare le Guest Additions dovrebbe montarti una iso particolare nella macchina virtuale, che poi puoi raggiungere dal file manager di Ubuntu. Per la tastiera imposta la mappatura nelle preferenze.
e non funziona la visualizzazione a schermo pieno
mi dici come disinstallare…provo a rifare tutto
La visualizzazione a schermo intero funzionerà dopo che avrai messo le guest additions. Se vuoi togliere la macchina virtuale basta che la elimini dal programma, niente di difficile. 😉
grazie…….ci riprovo;-)
esiste un coeso rapido per far funzionare tutto e utilizzare solo linux?
Io voglio cambiare sistema operativo!!
pure io ho il problema della risoluzione e non riesco a risolverlo..
apro il cd virtuale del guest additions, installo il file VboxLinuxAdditionsx86.run
e poi?? se vado su cambia risoluzione monitor ho sempre 800×600..
@ gigi, se vuoi puoi fare una installazione vera: https://help.ubuntu.com/community/MacBook
@ aldo, hai riavviato la macchina virtuale dopo aver installato le additions?
Per favore potresti dirmi se quando spegno la macchina virtuale quello che ho fatto resta in memoria??o devo fare qualcosa di particolare prima di spegnere??Grz 1000 ciao bella guida
La macchina virtuale è come un computer vero e proprio. Se salvi un file, il file resta. È comunque una cosa “confinata” nel senso che se succede qualche casino, quel disco virtuale è solo un file sul tuo hard disk vero. Ovvio che se usi il cd in modalità live quando lo spegni non rimane niente di quello che hai fatto dentro di esso.
Anche con Microsoft Windows Vista va??? 🙂
Grazie
Guarda che basta provare, eh. 😉 Comunque non penso ci debbano essere problemi.
Ciao. Non riesco a connettere la macchina virtuale con Ubuntu alla mia macchina fisica a livello IP. Ho configurato la scheda di rete ma le due macchine non si vedono. Dalla macchina virtuale non raggiungo nemmeno il default gateway.
Hai qualche info da darmi ?
È strano. Io ho sempre usato le impostazioni automatiche che creano un Nat, e non ho mai incontrato problemi…
hm.. io non ho provato ancora perchè con easy bcd ho creato un dual boot vista/xp. ora credo che questo boot duale sia registrato in MBR
se non sbaglio ubuntu tenterà di installare grub o lilo o un altro boot manager, questo sovrascriverà il mio mbr o comunque i settori di avvio di questa partizione oppure dovrò lanciare il sistema operativo una volta aperto windows come se lavorasse in una specie di sandbox?