Facendo attività come “consigliere pro pinguino” alle persone che conosco e come membro di un LUG, mi capita spesso di avere a che fare con alcune situazioni ricorrenti sia in ambito associazionistico che personale, tra cui posso elencare:
- fare un riassunto delle specifiche hardware di una serie di PC
- riparare il bootloader GRUB su un sistema Linux installato
- ripartizionare un disco per creare un dual boot
- resettare password di sistemi Linux o Windows
- clonare partizioni in locale o via rete
- ripulire un sistema Windows dalla “sporcizia” e dai virus più disparati
Specialmente per gli ultimi punti ho deciso di aggiungere alla piccola raccolta di dischi che mi porto dietro anche Trinity Rescue Kit, che può tornare utile pure per riparare sistemi Linux. Dalla pagina ufficiale si legge:
Trinity Rescue Kit or TRK is a free live Linux distribution that aims specifically at recovery and repair operations on Windows machines, but is equally usable for Linux recovery issues. Since version 3.4 it has an easy to use scrollable text menu that allows anyone who masters a keyboard and some English to perform maintenance and repair on a computer, ranging from password resetting over disk cleanup to virus scanning.
Molti ne parlano assai bene, e comunque è sempre bello provare nuovi dischi live. Ho deciso tra l’altro di includerlo in un DVD assieme ad altri dischi di ripristino costruendo un DVD “multi avvio”, ma di questo vi parlerò in un altro articolo. Di seguito voglio invece spiegarvi come modificare il disco per renderlo davvero pronto all’uso per ogni evenienza.
Modifiche da fare
Trinity Rescue Kit contiene al suo interno la possibilità di usare 5 motori di antivirus per fare la scansione di tutte le partizioni attive (anche se risulta particolarmente utile per quelle di Windows). È già installato ClamAV, il famoso antivirus open source, e poi consente di scaricare e avviare F-prot, Bitdefender, Vexira e Avast, i quali sono quattro software proprietari ma la cui licenza ne consente un uso gratuito per scopi non commerciali.
Questi motori di scansione non sono inclusi nel disco perché in questo modo la distribuzione si può usare anche per scopi commerciali (e alcuni antivirus non consentono di essere ridistribuiti), ma per chi non ha in mente di farne un uso commerciale c’è la possibilità di aggiungerli.
Lo scopo di questa guida è proprio questo: modificare il disco live di Trinity Rescue Kit per contenere i motori con le definizioni virus aggiornate al momento in cui farete il procedimento, così da non dover ripartire da zero ogni volta.
A questo si aggiungono altre due modifiche piccole ma importanti: impostare la tastiera italiana e far sì che sia possibile collegarsi in rete automaticamente. Trinity infatti di default non contiene impostazioni sui DNS, i quali sono necessari ad esempio per connettersi ai server degli antivirus (sia ClamAV che quelli proprietari) e scaricare al volo le definizioni aggiornate.
Prima di cominciare, se volete seguire la stessa mia strada e abilitare tutti i motori antivirus, assicuratevi di richiedere un codice di licenza non commerciale gratuito di Bitdefender e Avast: entrambe le licenze durano “solo” un anno ma comunque può sempre tornare utile averle. Invece per gli altri motori non è necessario un codice (e ricordatevi di rispettare la licenza non commerciale!).
Ambiente di lavoro
Per modificare il livecd dovrete innanzitutto avviarlo e poi avere a disposizione una partizione su cui salvare la ISO risultante. Questo rende le cose un po’ “complicate”, in sostanza avete due opzioni:
- usare una macchina virtuale: vi servirà una macchina virtuale (VirtualBox o altri software vanno bene indifferentemente) con un sistema operativo già installato e quindi con delle partizioni già fatte sul disco virtuale. Potete quindi avviare il disco live in ambiente virtuale e seguire le istruzioni del mio post passo passo. Alla fine vi ritroverete la ISO modificata in una partizione del disco virtuale, dovrete quindi utilizzare le cartelle condivise (ad esempio quelle di VirtualBox) o qualche altro metodo per riportarla nel vostro disco fisso “reale”.
- usare il vostro computer: per fare questo dovrete spegnere il PC e avviare il disco live. Quindi dovrete prima di tutto masterizzarlo (vi consiglio caldamente un CD-RW o una chiavetta USB) e seguire il mio post da un altro dispositivo oppure stampando le istruzioni e annotando i codici degli antivirus (siate parsimoniosi con la carta). Avete però il vantaggio che alla fine vi ritroverete con la ISO direttamente nel vostro hard disk. Tenete conto che vi servirà una connessione via cavo ethernet.
Decidete voi qual è il metodo che preferite, io ho optato per la macchina virtuale. Ovviamente vi servirà anche l’ultima versione di Trinity Rescue Kit: nel mio caso ho usato la 3.4 build 372 ma il procedimento dovrebbe essere analogo anche per versioni successive. Nell’ultima parte del post sarà necessario anche l’uso di ISO Master, che potete scaricare dai repository di Ubuntu e probabilmente anche di altre distribuzioni.
Procedura dettagliata
Innanzitutto avviate il disco live di Trinity Rescue Kit e selezionate la prima opzione per l’avvio predefinito. Una volta caricato il sistema vi troverete di fronte al menu, il quale si può navigare semplicemente con i tasti freccia e il tasto Invio.
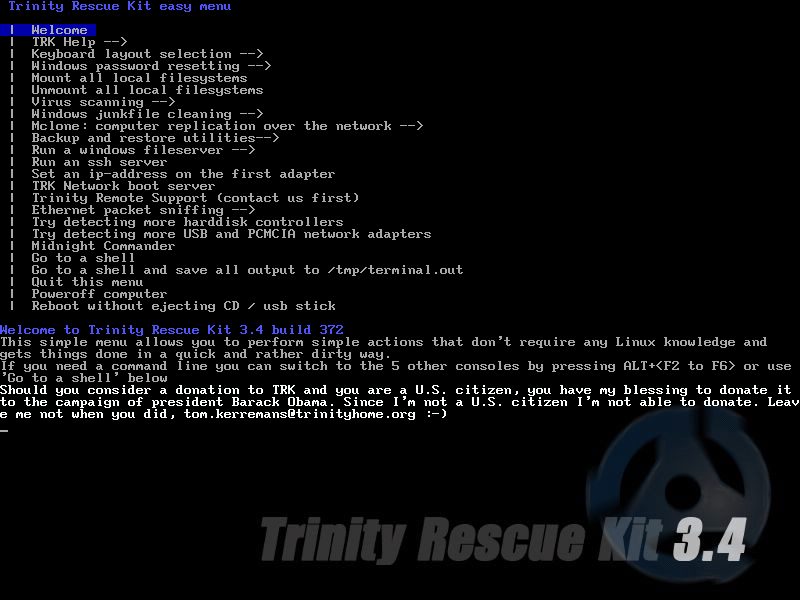
Prima di tutto andate alla voce Keyboard layout selection e scegliete la tastiera italiana. Per raggiungere il tasto Ok premete il tasto Tab e poi Invio. A questo punto selezionate Go to a shell per avviare il terminale e impostare la rete.
Come vi dicevo, di default non ci sono DNS impostati, quindi anche se il sistema si connette automaticamente alla rete (a patto che il cavo sia inserito in fase di accensione), non è possibile risolvere i nomi di dominio, come clamav.net, per capirsi. Procedete quindi a aggiungere due righe che fanno riferimento ai DNS di Google (se avete esigenze specifiche potete anche impostarne di diversi):
echo "nameserver 8.8.8.8" >> /etc/resolv.conf echo "nameserver 8.8.4.4" >> /etc/resolv.conf
Ovviamente dato che non potete fare copia e incolla fate attenzione ad ogni singolo carattere. A questo punto se provate a fare un ping al mio blog, dovreste ricevere dei valori in millisecondi che indicano il tempo di risposta, e quindi che il sito è stato raggiunto:
ping -c 4 andrealazzarotto.com
Ora potete premere Ctrl+D per ritornare al menu. Selezionate la voce Virus Scanning per vedere la lista dei motori utilizzabili. Dato che Bitdefender di default viene installato con una chiave di prova valida solo 30 giorni, vi faccio sistemare prima questo software così poi è un problema in meno.
Avviate quindi la voce Scan with BitDefender e lasciate che l’antivirus venga scaricato e poi premete Invio per visualizzare la licenza. Premetelo ancora ripetutamente fino alla fine, quando dovrete scrivere accept e poi ripremere Invio. Attendete che vengano aggiornate tutte le definizioni, e quando vi dice che inizia la scansione premete Ctrl+C tre o quattro volte per interromperla.
Ora è il momento di aggiornare la chiave di licenza inserendo quella che vi è stata mandata per email. Se dopo aver interrotto Bitdefender vi rimane la shell tenetela aperta, altrimenti tornate al menu principale e avviatela. Inserite quindi questi comandi per aggiornare il file di configurazione:
cd /opt/BitDefender-scanner/etc sed -si "s/^Key\ =\ .*/Key = XXXXXXXXXXXXXXXXXXXX/g" bdscan.conf
Al posto delle X inserite il vostro codice di licenza. A questo punto Bitdefender è configurato e per questo motore di antivirus non bisogna fare altro. La release sulla quale ho provato io aveva un piccolo problema con il motore di Vexira, che configureremo tra poco: lo script virusscan che si occupa di dare una interfaccia comune ai vari motori ha un errore nel comando che richiama l’aggiornamento delle definizioni di Vexira, che quindi non funziona. Per risolverlo, date questi comandi:
cd /bin sed -si "s/vdbupdate\.sh\ -p/vdbupdate.sh/g" virusscan
Ora potete premere Ctrl+D e tornare al menu degli antivirus, ripetendo per tutti quanti (tranne che per Bitdefender) la procedura:
- avvio
- attesa degli aggiornamenti
- interruzione della scansione
- ritorno al menu
Durante l’installazione di Avast vi verrà richiesta la chiave di licenza, che quindi viene subito attivata.
Salvare le modifiche
Ora che avete configurato tutto dovete produrre una nuova immagine ISO per mantenere le modifiche effettuate. Purtroppo non verranno salvati i valori dei DNS, ma vi dirò tra poco come sistemare anche questo dettaglio. Prima di tutto, tornate alla shell e leggete la lista delle partizioni presenti sul disco:
fdisk -l df -h
Ve ne serve una per salvare l’immagine del disco e dovete avere almeno 1,1 GB di spazio libero perché vengono creati dei file temporanei. Una volta individuata la partizione, ricordatevi il suo identificativo. Nel mio caso ho scelto sda2, ma voi dovete adattare le prossime righe al vostro caso specifico. Date i seguenti comandi:
mkdir /sda2/temp updatetrk -b /sda2/temp -i /sda2
Il primo crea una cartella temporanea nella partizione scelta, il secondo avvia la procedura di creazione della nuova ISO (alla quale dovrete rispondere y). Ora non vi resta che attendere la fine del processo e spegnere il PC per avere la nuova immagine (quasi) pronta all’uso: basterà solo sistemare il problema dei DNS mancanti.
Quando avete recuperato la ISO dalla partizione dove l’avevate salvata, apritela con ISO Master. Dovete estrarre in una cartella a vostra scelta il file initrd.trk e successivamente rinominarlo in initrd.gz.
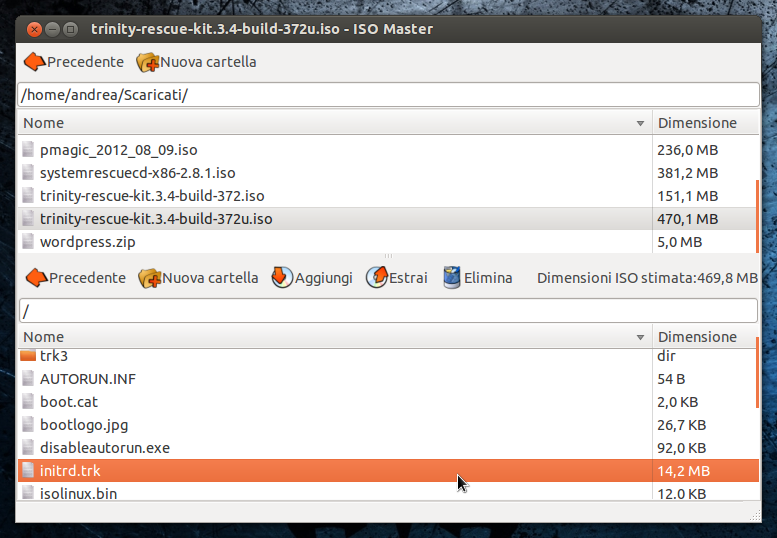
A questo punto dovete decomprimere il file initrd.gz e estrarre il file initrd. Quindi dovete montarlo come un filesystem:
cd /directory/dove/si/trova/il/file/ mkdir montaggio sudo mount -o loop initrd montaggio gksu gedit montaggio/etc/resolv.conf
Vi si aprirà una finestra dell’editor di testo (se non usate gedit dovrete adattare l’ultima riga). Inserite le seguenti righe relative ai nameserver:
nameserver 8.8.8.8 nameserver 8.8.4.4
Salvate e proseguite con i seguenti comandi per applicare le modifiche al filesystem contenuto nel file initrd:
sync sudo umount initrd rm -rf montaggio
Ora cancellate il vecchio file initrd.gz e comprimete initrd in un nuovo archivio initrd.gz. Quindi rinominate di nuovo il file in initrd.trk e usate ISO Master per sostituire il file vecchio nella ISO con quello nuovo. Fate quindi File > Salva come e scegliete il nome per la nuova ISO. Ora potete eliminare quella vecchia e il vostro Trinity Rescue Kit è pronto!
Conclusioni
Trinity Rescue Kit è un ottimo strumento per fare recovery di sistemi Windows e Linux, con diversi strumenti di scansione, pulizia e clonazione. Questo tutorial vi permette di personalizzare e ottimizzare il disco in modo da averlo pronto all’uso qualora se ne presentasse la necessità, anche se può sembrare un procedimento lungo in realtà ci si mette di più a spiegarlo che a farlo e fa comunque risparmiare tempo a medio o lungo termine.
Vi ricordo infine che per fare un po’ di pulizia potete eliminare i file di log delle scansioni dalle varie partizioni dei dischi sui quali usate questo sistema, compresa la cartella di quarantena chiamata TRK-INFECTED e la cartella temp usata per creare la ISO. Voi come pensate di usare Trinity Rescue Kit? Se avete commenti o suggerimenti fatemi sapere!