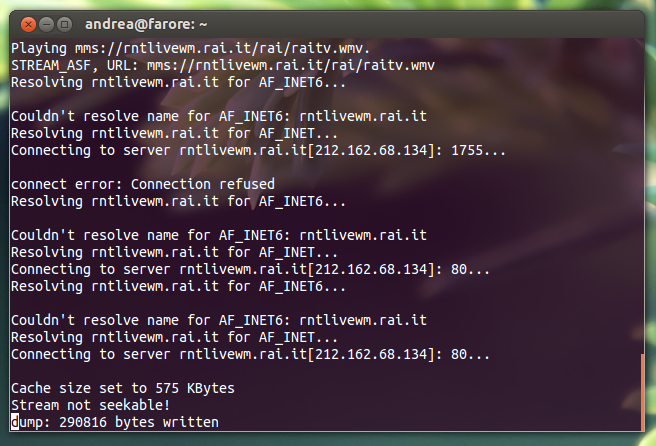Premessa: ho impiegato mesi per lavorare a questo articolo, rivedendo in continuazione le idee di cui parlare e valutando come dare i consigli nel modo migliore possibile. Questo post racchiude quindi numerose informazioni e potrebbe richiedere più di una lettura per assimilarle tutte.
Ormai 6 anni fa avevo scritto un articolo che continua ad essere tra i più visitati del blog, dedicato a salvare i video incorporati nei siti web in cui ci imbattiamo navigando in rete. Non era una guida dedicata ad atti deplorevoli di pirateria cinematografica (non insegna a scaricare film da reti P2P) bensì era rivolta proprio ai video che sono “dentro” le pagine. Un esempio banale di sito con video può essere Youtube, ma in realtà ce ne sono moltissimi che per un motivo o per l’altro offrono dei filmati (ad esempio siti di news, recensioni di hardware, eccetera) ed essi sono inseriti nei formati e nei modi più disparati.
Al tempo avevo dedicato quasi tutta la guida all’uso di Unplug, un’estensione per Firefox che era tra le migliori per questo tipo di compito. In seguito è stata sorpassata da altri strumenti, per poi migliorare di nuovo nell’ultimo periodo. Lo scopo di questo mio nuovo articolo vuole essere più ad ampio raggio: vorrei cercare di spiegare quale approccio usare quando ci si trova di fronte a un sito con video: a partire da come riconoscere la tecnologia utilizzata, fino al salvataggio vero e proprio del contenuto multimediale. Accennerò anche qualcosa riguardo alla conversione.
Devo precisare subito che per quanto cercherò di essere chiaro e spiegare le cose in modo semplice, inevitabilmente alcuni dei concetti qui spiegati potrebbero non essere banali. In alcune circostanze sarà necessario “esplorare” del codice HTML, XML o Javascript (non è comunque necessario conoscere questi linguaggi). Inoltre dovrebbe essere chiara la differenza tra un file e uno stream. Oltre a questo va aggiunto che nell’articolo mi concentrerò sui video, ma i concetti sono tali e quali anche per delle eventuali tracce audio ascoltabili online.
Software necessari
Prima di addentrarmi nelle tecniche dettagliate per operare in più circostanze possibili, credo sia meglio fornirvi alcune indicazioni sugli strumenti che vi serviranno. Non sempre serve installare “tutte” queste cose, tuttavia se pensate di usare le istruzioni di questo articolo più di una volta ogni tanto, installate tutto e sarete sempre tranquilli. Meglio arrivare preparati senza dover ricontrollare ogni volta se avete lo strumento adatto.
Ci sono essenzialmente quattro tipi di strumenti che possono tornare utili:
- un estrattore di link
- un riproduttore multimediale
- alcuni registratori di flussi audio/video
- un convertitore (opzionale, dipende da dove vogliamo riprodurre i video)
Per ciascun punto vi spiego ora di che cosa si tratta e vi consiglio cosa installare. Nella maggior parte dei casi cerco di indicarvi un software libero e open source, nonché multipiattaforma in modo che il procedimento sia uguale per tutti. Quando non è possibile tento di fornire delle possibili alternative e indico i sistemi operativi con le icone Fugue. In nessun caso comunque vi “costringo” a usare software commerciale, perché non c’è bisogno.
Note importanti
I software indicati sono dei consigli, dati dal fatto che io personalmente li uso o li considero validi. Siete liberi di usare altre applicazioni a vostra scelta. Inoltre, vi chiedo gentilmente di integrare il materiale qui presente con una vostra ricerca personale online se volete salvare video da certi siti e non ci riuscite.
Non usate i commenti al post (né il mio indirizzo email) per incollare un URL di un video e chiedermi “scaricamelo e inviamelo per email”, al massimo posso dare qualche consiglio ma non posso lavorare a tempo pieno come “registratore di video altrui”. 😉 Nella maggior parte dei casi, è già scritto tutto qui. 🙂
Estrattore di link
Il processo di download di video da un sito si può riassumere in pochi passaggi: si apre la pagina, si valuta che tipo di media è, si trova il link, si scarica. Tutto ciò può essere ovviamente fatto a mano, ma fortunatamente per molti casi — diciamo pure la quasi totalità — si può usare uno strumento che trovi il link per noi, così poi ci possiamo concentrare sul resto.
Il “come” lo vediamo poi nel dettaglio, per ora vi basti sapere che l’accessorio più comodo da avere nel proprio arsenale è un’estensione per il browser. Nello specifico di questo post, io uso Mozilla Firefox e nel seguito farò riferimento sempre a questo browser. Come estensione utilizzo Video DownloadHelper, che a mio avviso è la più comoda. Dato che potete installarli su tutti i sistemi operativi, vi consiglio di farlo. Non sono riuscito a trovare qualcosa di altrettanto versatile per altri browser.
Riproduttore multimediale
Ovviamente si suppone che dopo aver scaricato i video vogliate anche guardarli. Sebbene ci siano alcune scelte più popolari (ad esempio il contenitore MP4), ogni sito web può avere video nei formati e coi codec più disparati. Per evitare qualsiasi problema è buona cosa dotarsi di un programma che potremmo definire “universale”. VLC è imbattile in questo, consentendovi di leggere tutti i formati video e audio. Probabilmente lo avrete anche già installato.
Registratori di flussi
Quando si individua l’URL di un video, ci possono essere due casi: si tratta del link a un semplice file, il che significa che basta scaricarlo, oppure è un riferimento ad uno stream. Lo stream è un flusso di dati audio/video che deve essere registrato, in modo (concettualmente) simile a quanto si fa con la televisione, per capirci.
Per queste occasioni è utile poter salvare gli stream di tipo MMS e RTSP (con varianti RTSPE e altre). Per il primo caso, servirà un software a linea di comando chiamato Mplayer. Su Linux si installa dal gestore di pacchetti, mentre in Windows bisogna scaricare l’archivio e scompattarlo in una cartella a piacere (non di sistema, Desktop o Documenti vanno bene). Per Mac ci sono varie versioni, quella che vi consiglio è indicata sotto.
Anche per quanto riguarda RTMP useremo un software dedicato a linea di comando. Pure in questo caso vale quanto detto sopra per Linux, per Windows vi consiglio di usare esclusivamente la versione 2.3 linkata sotto (sempre da scompattare in una cartella non di sistema). Per installarlo su Mac dovrete utilizzare MacPorts, una raccolta di programmi per Linux mantenuti in versione per Mac. Sotto vi indico una guida per come fare (io non uso Mac quindi non posso aiutarvi in questo).
Oltre a questi tipi di flussi, esiste anche una nuova tecnologia particolarmente odiosa, non tanto per il fatto che sia stata sviluppata da Microsoft, quanto per il fatto che è abbastanza difficile da scaricare. Sto parlando del cosiddetto Smooth Streaming. Si tratta di un tipo di stream comunemente usato nei siti che utilizzano Silverlight, una tecnologia sostanzialmente morta prima di nascere ma che purtroppo viene usata su alcuni siti importanti, come quelli di Rai e Mediaset.
Su questo approfondirò in seguito. Per ora vi basti sapere che esiste un solo programma freeware per Windows che consente di scaricare questi flussi, ISMdownloader. Fortunatamente, essendo un software a riga di comando, è possibile farlo funzionare anche su Linux e Mac e a questo proposito ho scritto degli articoli dettagliati e semplici da seguire. Qui trovate dei riferimenti per installarlo e usarlo:
![]() Scaricare video Smooth Streaming con Linux
Scaricare video Smooth Streaming con Linux
![]() Usare ISMDownloader su Windows
Usare ISMDownloader su Windows
![]() Scaricare video Smooth Streaming con Mac OS X
Scaricare video Smooth Streaming con Mac OS X
Convertitore
Come vi dicevo, VLC vi permette di riprodurre qualsiasi tipo di audio o video sul vostro computer. Tuttavia potreste voler guardare i vostri video su qualche dispositivo mobile, come ad esempio telefoni o tablet con Android oppure iOS, o ancora i classici lettori multimediali da salotto. Solitamente tutti questi dispositivi accettano di buon grado i video in formato MP4, ed è per questo che vi consiglio HandBrake. Certo, se desiderate un sacco di opzioni avanzate ci sono WinFF e ffmpegX, ma per conversioni semplici e senza decine di opzioni HandBrake va benissimo.
Con questo si conclude la carrellata degli strumenti consigliati. Di seguito vi spiego come procedere in pratica nell’individuare il video e poi salvarlo.
Individuare il tipo di media
La prima cosa fondamentale è capire con cosa si ha a che fare. Ci possono essere diverse possibilità, ad esempio possiamo trovare:
- video in formato Flash (diffusissimi)
- embed di semplici file (meno diffusi ma facili da gestire)
- stream MMS
- stream RTMP (questi ultimi anche “inseriti” dentro ai file in formato Flash)
- video in formato Silverlight (che magari alle volte richiamano stream MMS, ma solitamente hanno dei video Smooth Streaming)
Non escludo che ci possano essere altre cose, come l’odioso RTSP, ma per esperienza posso dire che nella maggior parte dei casi basta saper operare con quanto ho indicato sopra.
Video in Flash
I video in formato Flash sono facili da distinguere: sono estremamente diffusi e ci si accorge subito che usano tale tecnologia usando il tasto destro del mouse. Per esempio, provate a cliccare col destro su questo mio video su Youtube: comparirà un menu, la cui ultima voce dice qualcosa di simile a Informazioni su Adobe Flash Player quindi il video viene fornito usando Flash.
A questo punto ci possiamo trovare di fronte a tre situazioni assai comuni: il player è di un sito famoso (ad esempio Youtube, Dailymotion, Vimeo, …), oppure contiene un link ad un semplice file video o infine un link ad uno stream in formato RTMP.
Sito famoso o semplice file
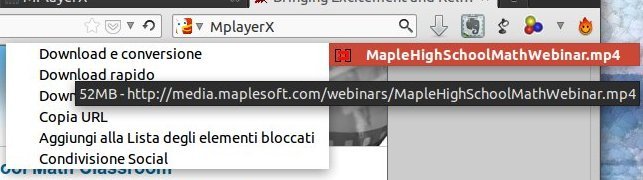
Aprite la pagina desiderata e premete play. Se quando il video si avvia l’icona di Video DownloadHelper comincia a lampeggiare, e cliccando la freccina a fianco vedete il collegamento al video che vi interessa (come in figura), allora ricadete in questo caso. Ed è semplicissimo!
Vi basterà cliccare il link affinché Firefox vi chieda dove volete salvare il file, e nel caso di siti come Youtube solitamente potrete anche scegliere tra diverse qualità. Per provare, potete fare una prova di download di un video da Youtube oppure il video che ho usato in questo esempio.
Per i siti “famosi” ci sono diversi altri software, come ad esempio movgrab, youtube-dl, JDownloader (il cui plugin per Mediaset è parzialmente basato su codice scritto da me) e get-flash-videos. Ho anche scritto un articolo su come registrare i video da BBC iPlayer.
Stream in formato RTMP
Se Video DownloadHelper non dà segni di vita o gli unici file che elenca non sono attinenti, è probabile che il video con cui avete a che fare ricada nella categoria degli stream RTMP. In questo paragrafo userò come esempio questa pagina web e vi mostrerò come individuare l’URL dello stream.
Innanzitutto, è opportuno leggere un pezzo del codice sorgente della pagina. Questa tecnica è un pochino più avanzata e si può usare anche in casi diversi dai flussi RTMP, per capire come comportarsi, quindi è molto utile da conoscere.
Il codice sorgente è una serie di informazioni e metadati che descrivono il contenuto della pagina. Solitamente è scritto usando il linguaggio HTML e altri linguaggi come ad esempio Javascript. Per visualizzare il codice della pagina che vi interessa, apritela e poi premete Ctrl+U, si aprirà una finestra con il codice. Potete fare delle ricerche usando Ctrl+F e scrivendo la parola che vi interessa. Parole che vale la pena cercare sono:
- embed
- video
- player
- object
- flashvars
- rtmp
- mp4
Eccetera, usate un po’ la fantasia e guardatevi intorno. 😛 Nella pagina di esempio, una ricerca della parola embed permette rapidamente di trovare questo pezzo di codice Javascript che sembra fare al caso nostro:
var flashvars = {
single: "true",
embedPlayer: "",
source: "/common/bitneg/events/VisualizationVirtualWorkshop2013/General-Visualization-Quick-Start.smil",
introImage: "/common/video-images/broadcast/generalvisualization_quickstart_intro.png",
exitImage: "",
configXML: "",
Reset_at_End: "False",
Width: "1024",
Height: "768",
Length: "19:40",
Direct_Link: "http://www.wolfram.com/broadcast/video.php?channel=317&video=1452",
Embed_code: "",
Content_Type: "Training",
caption: ""
};
Non esiste una “regola universale” in questi casi, ma a colpo d’occhio sembra proprio che quell’indirizzo nella variabile source sia interessante. Proviamo a seguire l’indirizzo completo:
Clicchiamo col destro e salviamo il file col nome. Aprendolo come se fosse un normale file di testo, troviamo all’interno il seguente contenuto:
<smil> <head> <meta base="rtmp://streamingmedia.wolfram.com/ondemand" /> </head> <body> <switch> <video src="broadcast/events/VisualizationVirtualWorkshop2013/generalvisualization_quickstart_500" system-bitrate="500000"/> <video src="broadcast/events/VisualizationVirtualWorkshop2013/generalvisualization_quickstart_1100" system-bitrate="1100000"/> </switch> </body> </smil>
Perfetto, abbiamo trovato uno stream RTMP, anzi due!
Ricapitolando, partendo dal codice della pagina è venuto fuori che le informazioni sul video sono contenute in un file esterno (in questo caso in formato SMIL). Una volta ispezionato il file, troviamo due possibili qualità per il video, di cui noi prendiamo quella più alta. L’indirizzo del video è spezzato in due, ma possiamo facilmente ricomporlo ottenendo:
rtmp://streamingmedia.wolfram.com/ondemand/broadcast/events/VisualizationVirtualWorkshop2013/generalvisualization_quickstart_1100
Aprendolo con VLC si vede, quindi l’URL è giusto. Più avanti nell’articolo spiego come salvare gli URL ottenuti. Ovviamente ogni sito è diverso, ma questo lo trovo un ottimo esempio perché spiega l’idea di base: guardando nel codice e cercando un po’ si può trovare direttamente un URL, oppure un file di informazioni sul video che contiene poi l’URL.
Embed di semplici file, stream MMS oppure stream RTMP
Alcuni siti web utilizzano un metodo di incorporamento che ultimamente non è più molto “di moda” ma che funziona: inserire direttamente nella pagina il filmato desiderato, che può essere un file o uno stream, senza usare Flash. I video vengono riprodotti con vari plugin, ad esempio Windows Media Player o QuickTime (o i relativi equivalenti su piattaforma Linux).
Questa scelta consente di scaricare i video in modo relativamente semplice. Se sono semplici file video, in genere ci pensa Video DownloadHelper. In caso contrario, ci basta aprire il codice della pagina e leggere direttamente il pezzo di codice del video, contenuto in un tag embed oppure object, mentre le pagine più recenti usano il tag video.
Per questo esempio, userò questa pagina e gli strumenti di sviluppo integrati in Firefox. Basta premere F12 (o Ctrl/Cmd+I a seconda del sistema operativo) per aprire il pannello con le varie schede. La prima sezione ci consente di esplorare il codice della pagina in modo interattivo. Torna utile perché alcuni siti modificano il proprio codice dopo aver caricato la pagina, e quindi a volte premere Ctrl+U non aiuta.
Con gli strumenti di sviluppo possiamo esplorare il codice come in figura:
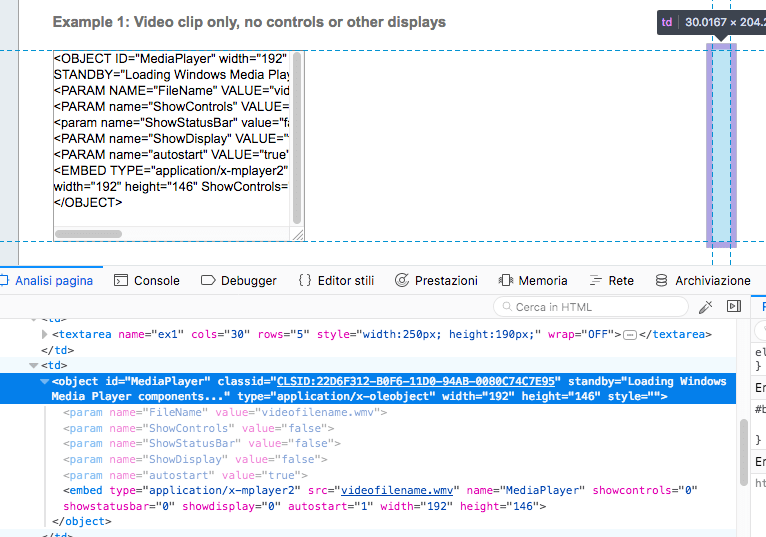
La cosa più pratica da fare è usare la freccina in alto a sinistra sulla barra. Dopo aver premuto l’icona della freccia, cliccate sulla parte di pagina che vi interessa (cioè il video o qualcosa nelle immediate vicinanze). A questo punto cominciate ad esplorare i nodi. È quello che ho fatto io nella figura.
In questo caso tra i parametri vediamo il nome del file videofilename.wmv che ci permette di ottenere l’indirizzo completo:
http://www.mediacollege.com/video/format/windows-media/streaming/videofilename.wmv
Con un metodo analogo si possono scoprire gli indirizzi di eventuali flussi MMS o RTMP inseriti nelle pagine con lo stesso meccanismo.
Video in formato Silverlight
Alcuni siti web (per fortuna pochi) usano i video inseriti in formato Smooth Streaming con tecnologia Silverlight. Smooth Streaming è un meccanismo di flusso “adattivo” inventato da Microsoft, che consente al sito internet di trasmettere a diverse qualità a seconda della connessione di chi lo visita.
Questo rende il download un po’ più complicato. Fortunatamente, per i due siti web italiani principali che fanno un uso smodato del plugin Silverlight, potete usare i miei script che lo bypassano:
- Script per scaricare da Rai TV e Rai Replay (fornisce video in MP4)
- Script per scaricare da Video Mediaset (fornisce anche l’URL del video in Smooth Streaming)
Per altri siti, la cosa che bisogna fare è individuare il cosiddetto file Manifest. Un esempio di questo tipo di video si può trovare qui e visualizzando il codice della pagina si riesce a individuare la posizione:
<MediaSource>To_The_Limit_720.ism%5CManifest</MediaSource>
Da questa si ricava l’indirizzo completo (quel %5C è una semplice barra rovesciata codificata con percent-encoding):
http://playready.directtaps.net/smoothstreaming/TTLSS720VC1/To_The_Limit_720.ism/Manifest
Su alcune pagine non è così facile individuare il Manifest, per fortuna comunque Silverlight non ha mai preso moltissimo piede e ora non viene più sviluppato.
Analisi della richieste HTTP
Su siti web un po’ “difficili” può essere utile visualizzare i dati che vengono trasmessi nella comunicazione tra il browser e il sito web che ci interessa. Questi dati si chiamano richieste HTTP, e gli strumenti di sviluppo ci permettono di visualizzarle nella scheda Rete.
Tramite l’ispezione delle richieste è possibile visualizzare esattamente quali file vengono richiamati dal browser o dai plugin, quali ad esempio Flash Player. Per attuare questa tecnica, andate sulla pagina che vi interessa, aprite gli strumenti di sviluppo, passate alla scheda Rete e poi ricaricate la pagina. Questo è importante per vedere tutto quanto.
Un esempio di richieste visualizzate su questo video del sito di La7:
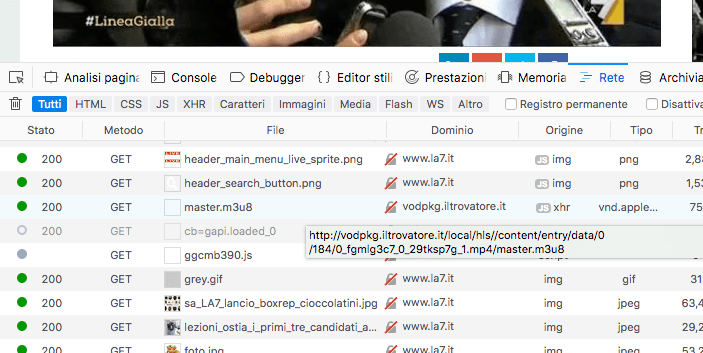
Tra le numerose richieste potreste individuare link di file video, frammenti di clip oppure file di configurazione che potrebbero permettervi di risalire all’URL necessario al download. Nella figura, ho evidenziato l’URL di un file M3U8 che mi dà alcune informazioni su dove si trova il video.
Tali informazioni mi sono state utili, assieme ad altre analisi, per sviluppare il mio script per scaricare i video da La7. Questo tipo di approccio è da considerarsi più avanzato: chi lo applica deve farsi strada tra le informazioni disponibili e con intuito e pazienza cercare di risalire al video. Insomma, richiede di fare un po’ di pratica ma dà spesso buoni risultati.
In particolare, andremo a cercare/filtrare (con la casellina apposita):
.mp4,.wmvo estensioni simili per video interi.m3u8per flussi di questo tipoxmlojsonper file di configurazione che contengono dati utili sul video
Se vi trovate di fronte a un flusso F4M in un player Flash (con pezzettini di video F4F, a volte), è inutile intestardirsi a tentare di registrarlo così. Quasi sempre si può aggirare l’ostacolo col metodo più pratico del cambio dello user-agent. Vedete soprattutto la sezione in fondo al post.
Scaricare i video dagli URL individuati
Una volta individuato l’URL di un video, è necessario provvedere al download.
Nel caso di link ad un normale file, potete scaricare il video copiando l’URL nella barra di navigazione del browser e poi premendo Invio. A quel punto parte la richiesta di download o la riproduzione del video, in tal caso fate File » Salva con nome. Ci sono anche vari programmi chiamati download manager che permettono di avviare in modo semplice lo scaricamento di un file, dato l’URL.
Per gli stream di tipo MMS (o eventualmente RTSP), potete predisporre una linea di comando di questo tipo:
mplayer -dumpstream -dumpfile output.wmv [URL]
Dove [URL] è l’indirizzo dello stream MMS. Se usate uno stream RTSP potrebbe essere più conveniente usare MP4 come estensione al posto di WMV, comunque dipende dal tipo di codifica del flusso originale.
Con Linux e Mac, vi basta usare la riga di comando nel terminale. Su Mac dovrete indicare il percorso completo al binario, per esempio /Applications/MPlayerX.app/Contents/ Resources/binaries/x86_64/mplayer [...], adattate la riga di comando al vostro caso specifico.
Su Windows, dovrete copiare la riga di comando in un file chiamato download.bat e salvare questo file nella stessa cartella dove avrete precedentemente scaricato il file mplayer.exe. A questo punto vi basta fare doppio click sul file download.bat appena creato.
Per gli stream RTMP, il procedimento è del tutto analogo, solo che si usa rtmpdump. Riprendendo l’esempio di prima, possiamo formare la linea di comando così:
rtmpdump -R -o output.mp4 -r rtmp://streamingmedia.wolfram.com/ondemand/broadcast/events/VisualizationVirtualWorkshop2013/generalvisualization_quickstart_1100
L’opzione -R serve a non far “correre” troppo il programma, perché su alcuni siti questo crea problemi nella registrazione. Se provate senza, sarà più rapido ma potrebbe fallire in alcuni casi.
Anche in questo caso, se usate Windows dovete creare il file batch (come con Mplayer) ma stavolta salvarlo nella stessa cartella di rtmpdump.exe. Ne avevo parlato anche in questo mio articolo.
Infine, per i video in Smooth Streaming, vi rimando alle guide linkate all’inizio del post.
Cambio dello user-agent
La tecnica descritta in questo paragrafo è stata aggiunta all’articolo in data 24/05/2014.
Con l’enorme diffusione di dispositivi quali smartphone e tablet, negli ultimi anni la maggior parte dei siti che contengono video come contenuto principale ha visto una trasformazione. Accanto alla normale versione per computer, questi portali hanno creato una versione ottimizzata per sistemi Android e iOS.
Può succedere quindi che su una pagina che usa protezioni complicate o flussi strani, il download diventi semplice quando si accede alla versione per dispositivi mobili, in quanto non sono presenti né Flash né Silverlight.
I siti web utilizzano una stringa particolare per riconoscere il browser dell’utente, chiamata user-agent string. Per esempio, quella del mio browser è:
Mozilla/5.0 (X11; Linux x86_64) AppleWebKit/537.36 (KHTML, like Gecko) Ubuntu Chromium/34.0.1847.116 Chrome/34.0.1847.116 Safari/537.36
Chiaramente è il nostro browser a inviare questa informazione, quindi la possiamo modificare a nostro piacimento. Come esempio di uso di questa tecnica potete provare a salvare questo video. Chiaramente, come dicevo esistono strumenti per salvare video da Youtube in modo automatico, ma è solo un esempio per illustrarvi la tecnica. 😉
Scaricate l’estensione User Agent Switcher per Firefox e installatela. A questo punto, dovete andare nelle preferenze dell’estensione e aggiungere una stringa per un dispositivo mobile, per esempio quella di un iPad:
Mozilla/5.0(iPad; U; CPU iPhone OS 3_2 like Mac OS X; en-us) AppleWebKit/531.21.10 (KHTML, like Gecko) Version/4.0.4 Mobile/7B314 Safari/531.21.10**
Alcuni siti rimandano alla loro app se provate a usare una stringa di un dispositivo Apple. In tal caso, potete anche usare una stringa di un dispositivo Android, come ad esempio:
Mozilla/5.0 (Linux; Android 4.0.4; Galaxy Nexus Build/IMM76B) AppleWebKit/535.19 (KHTML, like Gecko) Chrome/18.0.1025.133 Mobile Safari/535.19
Lasciate vuoti gli altri campi (App Code Name, App Name, eccetera). Fatto ciò, potete attivare l’utilizzo di questa user-agent string sempre dal menu dell’estensione.
A questo punto disattivate Flash player dalle preferenze di Firefox. È molto importante che il sito pensi che il vostro PC non abbia la possibilità di riprodurre contenuti in Flash.
Aprite la pagina del video e dovreste vedere la versione mobile del sito. Se compare un pulsante Play per far partire il video, premetelo anche se sembra non funzionare.
A questo punto potete usare una delle altre tecniche descritte in questo articolo (in particolare l’uso degli strumenti di sviluppo) per trovare il link al video. Nella maggior parte dei casi si trovano file in formato MP4 direttamente scaricabili (in un elemento <video> con src che indica il file). In alcuni siti invece ci sono dei link a degli stream riconoscibili dall’estensione M3U8.
Download dei flussi M3U8
Questi flussi generalmente sono registrabili con la funzione di registrazione di VLC. In alternativa, se non funzionano con VLC, potete procedere con un tool a linea di comando in modo identico a quanto visto con rtmpdump oppure mplayer.
Metodo classico
Il download dei flussi M3U8 è possibile grazie a un programma che si chiama ffmpeg. Lo potete scaricare dal sito ufficiale. Ecco un esempio:
ffmpeg -i "[...].m3u8" -acodec copy -vcodec copy output.mp4
Alcuni flussi M3U8 hanno l’audio malformato e ffmpeg potrebbe interrompersi con un errore che vi avvisa, senza però registrare nulla:
[mp4 @ 0x9a6820] Malformed AAC bitstream detected: use the audio bitstream filter 'aac_adtstoasc' to fix it ('-bsf:a aac_adtstoasc' option with ffmpeg)
Traduzione:
Bitstream AAC [che sarebbe l’audio] malformato, usare il filtro bitstream per l’audio
aac_adtstoascper ripararlo (l’opzione-bsf:a aac_adtstoasccon ffmpeg)
Quindi il programma vi sta già dicendo cosa cambiare. 🙂 In questo caso, dovete aggiungere l’opzione specificata e ottenere una riga di comando di questo tipo:
ffmpeg -i "[...].m3u8" -acodec copy -vcodec copy -bsf:a aac_adtstoasc output.mp4
Le versioni più recenti del programma lo fanno in automatico.
Metodo “pigro”
Per chi non ha voglia di digitare ogni volta la riga di comando completa per ffmpeg, c’è un altro sistema molto pratico per registrare questi flussi. Se avete installato correttamente youtube-dl e ffmpeg (servono entrambi) si può passare l’URL direttamente a youtube-dl:
youtube-dl "[...].m3u8" -o output.mp4
Il parametro col nome del file risultante è opzionale, ma a volte serve per evitare errori con i nomi di file troppo lunghi.
Conclusione
Salvare i video presenti sulle pagina web è in genere un’operazione rapida quando si tratta di siti “famosi”, in quanto esistono numerosi programmi già pronti che rendono il lavoro molto facile.
La situazione è diversa in altre circostanze, alcuni siti internet rendono l’operazione meno “immediata” e richiedono di analizzare la pagina che abbiamo di fronte. Lo scopo di questo articolo è quello di cercare di spiegare come sviluppare la forma mentis che permette di sapere come agire in generale.
Spero di aver dato una panoramica quanto più ampia possibile. Pur sapendo che alcune parti dell’articolo richiedono la conoscenza di alcuni concetti informatici, se ritenete che in alcuni passaggi la spiegazione sia scritta in modo poco chiaro fatemelo sapere nei commenti. 😉
Vi è piaciuto l’articolo?
Scrivere software e guide come questa richiede tempo. Se avete trovato queste informazioni utili, potete offrirmi un caffè cliccando sul pulsante. 🙂 Se lo fate, per favore lasciate una nota indicando che è per questo articolo.
 MplayerX
MplayerX