Ovvero, a tutti quelli che hanno paura di provare Linux, con tutto ciò che comporta come ad esempio partizionare il disco: non avete più scuse! 😛
In questa guida spiegherò infatti come creare una macchina virtuale ed installare Linux dentro ad un file in Windows. Di solito non mi piace scrivere di questo sistema, ma spero che possa essere un incentivo a far provare Linux a coloro che sono ancora restii.
Prima di tutto cos’è una macchina virtuale: si tratta di un software che simula un computer per farci girare dentro un sistema ospite. Insomma un computer virtuale dentro ad uno reale.
Il software di cui andrò a parlare è VirtualBox, i cui binari sono disponibili gratuitamente per uso personale. Dalla pagina di download scaricate l’installatore per Windows. Una volta installato e riavviato il computer, aprite il programma dal menù Start.
Dalla barra in alto cliccate su New e seguite le semplici istruzioni per creare una macchina virtuale. Se digitate il nome di Ubuntu, dovrebbe individuare automaticamente il tipo di sistema operativo. Vi basta solo indicare se è a 64-bit o no. Quando dovrete creare un hard disk virtuale selezionate l’opzione dinamica, in modo che il file sia grande solo quanto necessario. Per il resto, potete restare con i valori predefiniti per gli altri parametri.
Finito questo processo, avete a disposizione la macchina virtuale:
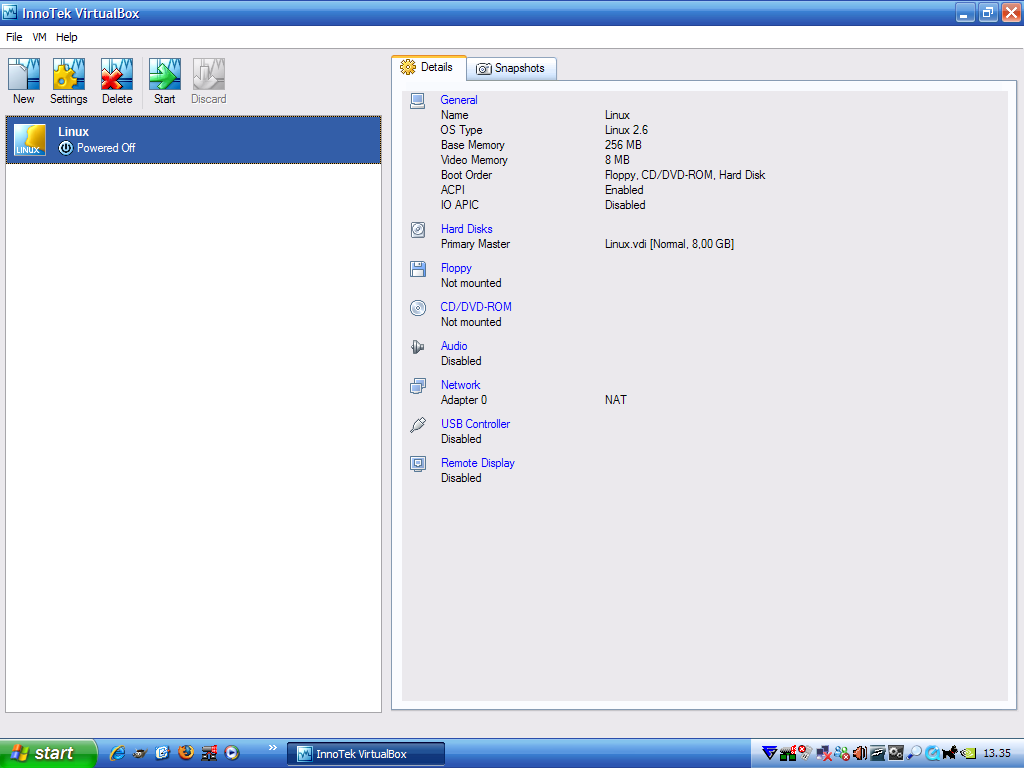
Ora dovete procurarvi una immagine iso di Ubuntu e aggiungerla come disco DVD nelle impostazioni della macchina virtuale.
Avviate la macchina virtuale e aspettate che compaia il menù di Ubuntu. Premete F2 e scegliete l’Italiano. A questo punto cliccate su Avvia o installa Ubuntu e aspettate che si sia caricato il Desktop. Ora potete provare i programmi del Live Cd. Ricordatevi che potete mettere anche la visualizzazione a schermo intero. 😉
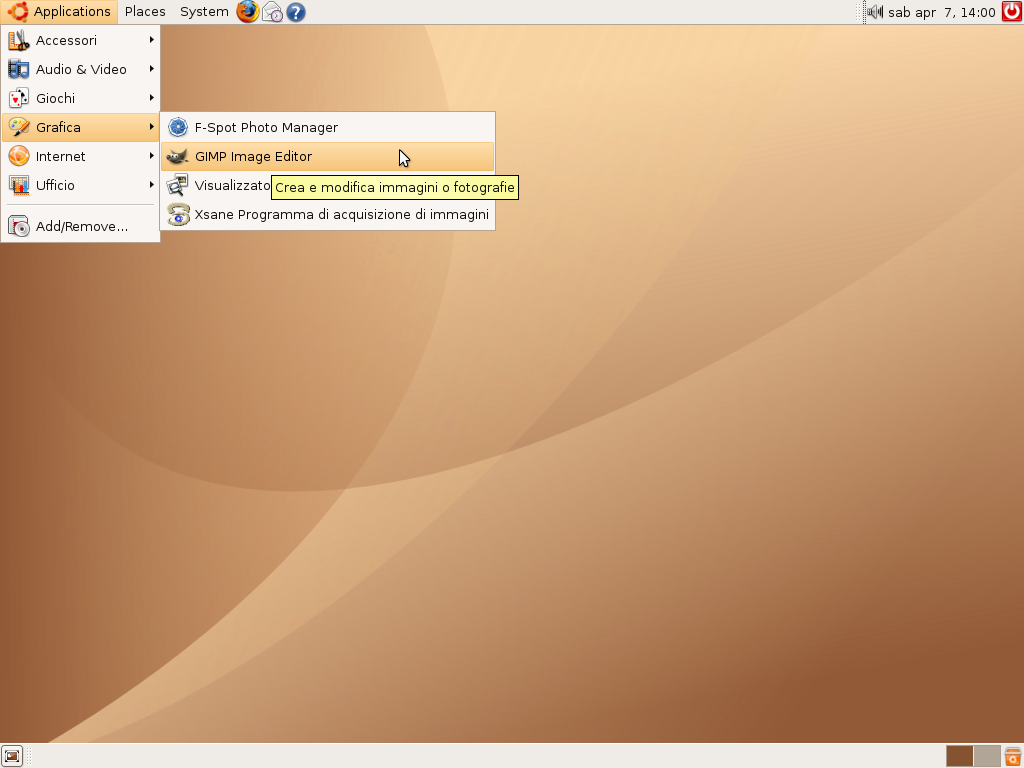
Dopo aver guardato un po’ in giro, potete cliccare sull’icona di installazione sul desktop e seguire le semplici istruzioni a schermo. Quando vi chiede come volete partizionare il disco ditegli di formattare l’intero disco. Dato che stiamo lavorando in una macchina virtuale, verrà formattato quello virtuale, non il vostro vero hard disk.
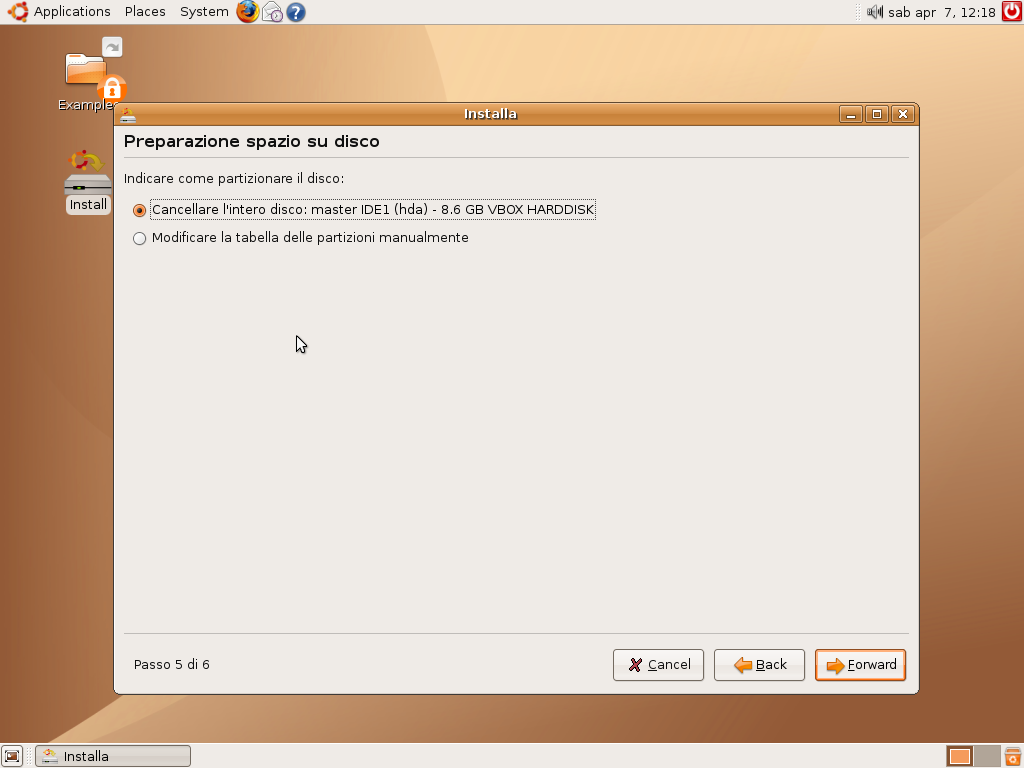
Aspettate che sia tutto concluso e poi scegliete di riavviare. Quando vi propone di rimuovere il disco di installazione, usate il menu di Virtualbox per rimuovere l’immagine ISO del DVD.
Ora fate il login e godetevi il vostro sistema operativo! 😀
Allora, se installi sul computer vero, puoi scegliere di non sovrascrivere l’mbr nelle opzioni avanzate, ma poi devi impostartelo a mano per avviare anche Ubuntu. Se installi una macchina virtuale, è tutto dentro la sandbox, non ci sono problemi di sovrascritture. Agisci su un disco virtuale. 😉
Ciao a tutti. Bel post, se riesco lo salvo nei preferiti così do una mano a lazza per le risposte 🙂
Allora veniamo a noi. Io ultimamente sto usando virtualbox della sun per virtualizzare ubuntu… e devo dire che a parte i ping tra macchina virtuale e winzozz, che sono molto alti e non so come mai, è un ottimo programma. 😉
Consiglio a tutti di installarlo così da capire che non gira tutto attorno a winzozz ma esistono molti altri sistemi operativi 🙂
Ps: comunque esistono anche altri metodi di virtualizzazione, ad esempio andlinux che in solo 150 mega installa linux, anche se devo dire che consuma più risorse ed alla fine hai 2 applicazioni e basta.
Dai, un saluto a tutti… mi memorizzo il sito così se posso do una mano.
Grazie del commento. Per favore però, la prossima volta scrivi in italiano.
Io ho installato Ubuntu su virtualbox,avendo sotto Vista!Il problema è che la risoluzione non puo essere maggiore di 800×600 ,e prima di partire ubuntu mi compare una finestra che dice di cambiare la modalità di colore della virtual machine da 16 a 32bit,ma non riesco a capire dove si cambia.
Sei sicuro che non sia la modalità del sistema Windows che va cambiata? Io proverei… Comunque per cambiare la risoluzione devi installare su Ubuntu le guest additions, vedi anche i commenti precedenti. 😉
provo ad installare virtualbox ma mi avvisa che potrebbe interferire con windows…mi mette paura!!
che faccio??? è sicura la cosa?
grazie
Assolutamente sì, procedi tranquillamente.
ragazzi aiuto mi dice “host memory low” 🙁
Ops scusate ho fatto 🙂 ma c’è un altro problema: ci sta mettendo un’eternità per caricare il desktop… Uffa complimenti per il forum comunque 😉 è fatto molto bene. Grazie anticipatamente per le risposte.
Questo è un blog non un forum. E comunque sia su entrambi i mezzi di comunicazione si scrive in italiano. 😐 Chiaro poi che se non dai una quantità decente di ram alla macchina virtuale, essa sarà lentissima.
wei ho un problemino….. volevo sapere ho appena installato linux su la piattaforma windows ma quando riavvio mi chiede direttamente il login (quindi parte direttamente da ubuntu). se volessi ritornare all’intefaccia solita di windows come faccio
grazie in anteprima ciao
Non mi è del tutto chiaro il tuo messaggio. Per favore, puoi spiegarmi di preciso tutto il procedimento esatto che hai seguito?
dunque……come hai detto ho fatto la partizione dell’intero disco… c’era la solita schermata con le tre opsioni: 1 quella automatica,2 quella manuale, e l’intero disco. io ho fatto l’intero disco.. ma penso che o eliminato completamente tutto il windows anche perche ho il disco completamente libero…
Io nel post ho scritto di farlo in macchina virtuale, non sulla macchina reale!
ma quindi adesso non posso piu accedere a windows ?
Ti sei formattato il computer… è una operazione molto distruttiva purtroppo.
lasciami solo un po capire… durante la partizine del disco.. ho semplicemente dato di partizionare l’intero disco e mi sembrava di aver letto da te che non centrasse con l’intero disco rigido. possibile?
la frase da te citata era:ditegli di formattare l’intero disco (Tranquilli: verrà formattato quello virtuale, non il vostro vero hard disk!)
Io ho scritto le istruzioni da operare dentro ad un ambiente virtuale emulato da Virtualbox e tu l’hai fatto sul tuo vero computer. Spero ti renda conto della terribile differenza…
sisi ok infatto l’ho fatto con linux 7.10 . ti ringrazio ancora degli svariati consigli
grazie mille…
ciao
Salve. Mi scuso per la domanda stupida, ma andando sul sito del download di Linux che hai allegato ci sono due possibilità dopo che scelgo DESKTOP EDITION(penso sia questo che mi serve), e scadono una il 2010 e l’altra il 2011. Che significa? quando scade che facciO? Grazie mille…
Non è una domanda stupida. 🙂 Scegli senza problemi la Desktop Edition e quella col numero di versione più alto (attualmente 9.04). Non preoccuparti per la “scadenza”. È relativa agli aggiornamenti di quella singola versione. Tanto però ogni 6 mesi esce la versione nuova alla quale puoi aggiornare senza fatica usando la funzione di Ubuntu (ti avviserà probabilmente). In questo modo avrai sempre l’ultima versione, che viene supportata ufficialmente. 😉
La ringrazio infinitamente. Essendo nuovo al linux non sapevo certe cose. Buona Serata.
Ciao, ho installato VirtualBox, però quando vado ad avviare la macchina virtuale mi da questo problema:
Accensione della macchina virtuale non riuscita. Cannot load GC module C: \Progra1\Sun\VIRTUA1\VMMGC.gc (VERR_FILE_NOT_FOUND).
Unknown error creating VM (VERR_FILE_NOT_FOUND).
Cosa potrebbe essere secondo te? Grazie.
Secondo me potrebbe essere un problema di Virtualbox. Prova ad installarlo di nuovo.
Guarda guarda chi ti trovo mentre cerco una soluzione ai miei casini con Ubuntu+Virtualbox
🙂
Ciao Lazza tutto bene?
Sì ma… sei sicuro che sono la stessa persona che dici tu? Non mi pare di conoscerti. 😛
Eh mi sa che hai ragione, Ti ho confuso con un ex compagno di uni, anche lui Lazzarotto e con lo stesso diminutivo.
Scusa l’inconveniente.
Ah, pare che il tuo articolo mi sia servito: ho applicato un suggerimento trovato nei commenti e sembra andare
Be’ dai l’importante è che tutto funzioni. 😉